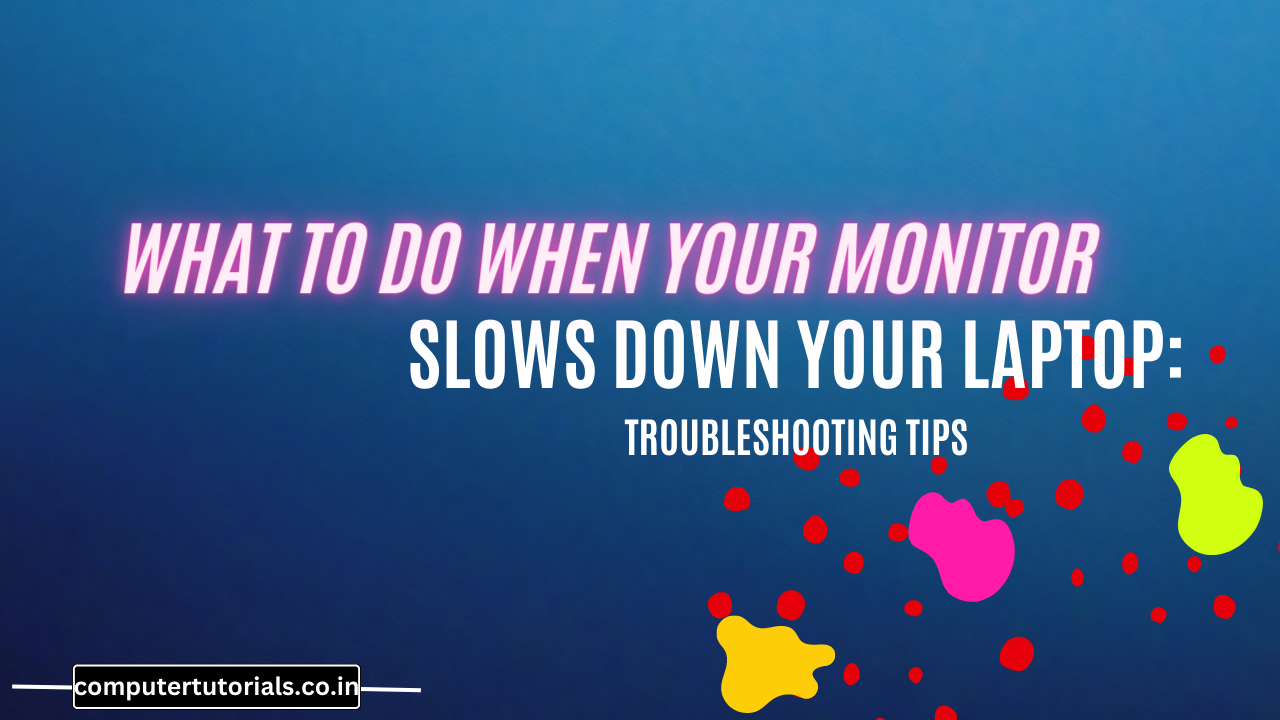What to Do When Your Monitor Slows Down Your Laptop?
Introduction
In this modern age of technology, laptops have become an indispensable tool for both work and leisure. However, it can be incredibly frustrating when your laptop starts slowing down, affecting your productivity and overall computing experience. One of the less known culprits behind this slowdown is the monitor. In this article, we will explore various troubleshooting tips to address the issue of a slow laptop caused by a monitor problem. So, if you find yourself asking, “What to do when your monitor slows down your laptop?” – fret not! We’ve got you covered.
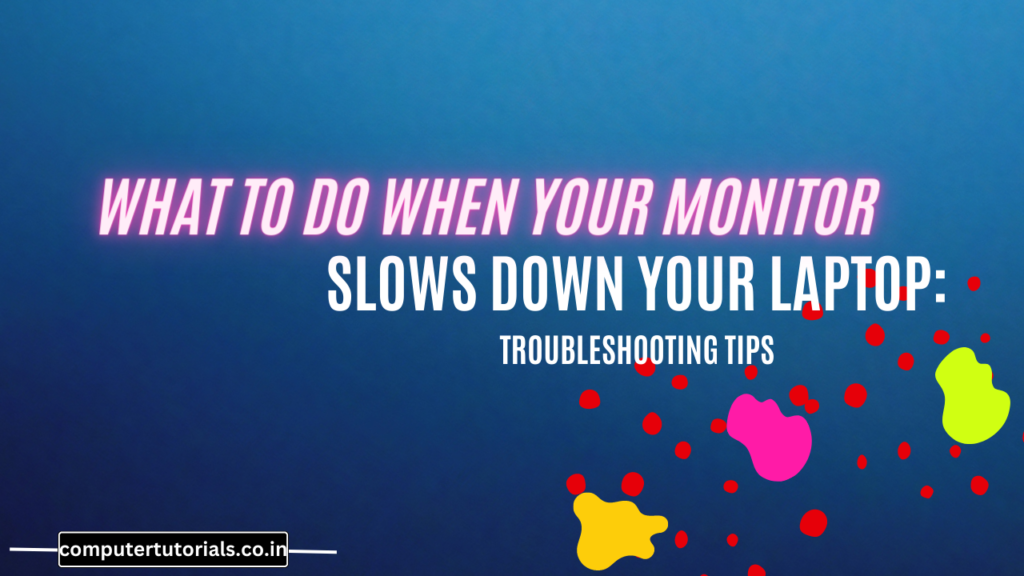
What to Do When Your Monitor Slows Down Your Laptop:
Troubleshooting Tips
Is your laptop’s performance being dragged down by a sluggish monitor? Here are some practical troubleshooting tips to get your laptop back up to speed:
1. Check the Cable Connections
LSI Keywords: Laptop monitor cable, monitor connection, laptop display cable
The first step in troubleshooting a slow monitor is to ensure all cable connections are secure. Sometimes, loose or damaged cables can lead to data transfer issues between your laptop and monitor, resulting in a slowdown. Check both ends of the monitor cable and ensure they are properly plugged in. If you suspect a damaged cable, consider replacing it with a high-quality one.
2. Update Graphics Drivers
LSI Keywords: Laptop graphics drivers, monitor compatibility, display drivers
Outdated or corrupted graphics drivers can significantly impact your laptop’s performance, leading to a slow monitor response. To address this, visit the manufacturer’s website and download the latest graphics drivers compatible with your laptop and monitor setup. Regularly updating drivers ensures smooth communication between your laptop and monitor.
3. Adjust Screen Resolution
LSI Keywords: Laptop display settings, monitor resolution, screen scaling
In some cases, running your monitor at a higher resolution than your laptop’s capabilities can cause a slowdown. Adjust the screen resolution to match your laptop’s native settings. Additionally, check the screen scaling option and set it to 100% for optimal performance.
4. Check Refresh Rate Settings
LSI Keywords: Monitor refresh rate, laptop monitor performance, display refresh rate
A mismatch in the refresh rate between your laptop and monitor can lead to a laggy display. Ensure that your monitor’s refresh rate is set to the same value as your laptop’s display settings. Common refresh rates include 60Hz and 144Hz, depending on your monitor’s capabilities.
5. Disable Unnecessary Startup Programs
LSI Keywords: Laptop startup optimization, monitor slow startup, task manager
Certain programs automatically launch during startup and consume valuable system resources. Open your Task Manager and disable any unnecessary programs that might be running in the background. This optimization can improve your laptop’s overall performance, including the monitor’s responsiveness.
6. Clear Temporary Files and Cache
LSI Keywords: Laptop disk cleanup, monitor lag, temporary files
Temporary files and cached data can accumulate over time and slow down your laptop. Use the built-in disk cleanup utility to remove these files and free up space on your hard drive. This action can lead to a noticeable improvement in your laptop’s speed, benefiting the monitor’s performance as well.
7. Scan for Malware and Viruses
LSI Keywords: Laptop security, monitor slowdown, antivirus scan
Malware and viruses can wreak havoc on your laptop’s performance, affecting the monitor’s responsiveness. Run a full system scan using reputable antivirus software to detect and remove any malicious programs. Regular scans will help maintain your laptop’s speed and ensure a smooth monitor experience.
8. Adjust Power Settings
LSI Keywords: Laptop power plan, monitor dimming, power-saving mode
Power-saving settings on your laptop may cause the monitor to slow down. Go to your laptop’s power options and select a balanced or high-performance plan. This change will prevent the monitor from dimming or going into sleep mode too quickly, leading to a smoother user experience.
9. Defragment Your Hard Drive
LSI Keywords: Laptop hard drive optimization, monitor delay, defragmentation
Over time, files on your hard drive can become fragmented, leading to slower access times. Run the built-in disk defragmentation tool to optimize your hard drive and enhance the overall performance of your laptop, including the monitor.
10. Check for Overheating
LSI Keywords: Laptop cooling, monitor performance, heat management
Overheating can lead to performance issues, including a slow monitor response. Ensure that your laptop’s cooling system is working efficiently and not blocked by dust or debris. Consider using a cooling pad to keep temperatures in check, especially during resource-intensive tasks.
11. Adjust Visual Effects
LSI Keywords: Laptop performance settings, monitor visual effects, animation settings
Graphics-intensive visual effects can strain your laptop’s resources and cause a slowdown. Adjust your laptop’s visual settings by reducing or disabling unnecessary animations and visual effects. This action will positively impact the monitor’s responsiveness.
12. Update Operating System
LSI Keywords: Laptop OS updates, monitor compatibility, software update
Keeping your operating system up-to-date ensures compatibility with the monitor and other hardware components. Regularly check for system updates and install them promptly to avoid performance issues caused by outdated software.
13. Optimize Browser Settings
LSI Keywords: Laptop browser performance, monitor lag, browser extensions
Your web browser can significantly impact overall laptop performance, affecting the monitor’s smoothness. Clear browsing history, disable or remove unnecessary extensions, and ensure your browser is updated to its latest version for optimal performance.
14. Monitor Resource Usage
LSI Keywords: Laptop resource monitor, monitor task manager, performance analysis
Use the built-in resource monitor or task manager to identify resource-intensive processes that may be slowing down your laptop and monitor. Close or prioritize these tasks accordingly to boost performance.
How to Connect Wii to Roku TV with HDMI
How to Change HDMI on Roku TV Without Remote?
How to Unlock Keyboard on Dell Laptop
15. Check Monitor Hardware
LSI Keywords: Laptop monitor hardware, screen malfunction, physical damage
Inspect your monitor for any physical damage or malfunction. Dead pixels, flickering, or ghosting can cause delays in the display. If you notice any issues, consider contacting the manufacturer for repairs or replacement.
16. Adjust External Devices
LSI Keywords: Laptop external devices, monitor interference, USB devices
External devices connected to your laptop can sometimes interfere with the monitor’s performance. Disconnect unnecessary peripherals, such as external hard drives or USB devices, and check if the monitor’s responsiveness improves.
17. Perform System Restore
LSI Keywords: Laptop system restore, monitor issues, system recovery
If you recently installed new software or drivers that led to the monitor slowdown, perform a system restore to revert your laptop to a previous state when it was functioning correctly.
18. Upgrade Hardware Components
LSI Keywords: Laptop hardware upgrade, monitor compatibility, system enhancement
If your laptop is still experiencing performance issues after trying all troubleshooting steps, consider upgrading hardware components such as RAM, SSD, or even the monitor itself for a more powerful and efficient setup.
19. Check for BIOS Updates
LSI Keywords: Laptop BIOS update, monitor compatibility, firmware update
Updating your laptop’s BIOS can resolve compatibility issues and enhance overall performance, including the monitor’s responsiveness. Visit the manufacturer’s website for BIOS updates specific to your laptop model.
20. Monitor Software Conflicts
LSI Keywords: Laptop software conflicts, monitor driver clash, program compatibility
Sometimes, conflicting software can cause the monitor to slow down. Check for any recently installed software that might be incompatible with your monitor driver or other components. Uninstall or update conflicting programs to resolve the issue.
21. Enable GPU Acceleration
LSI Keywords: Laptop GPU settings, monitor graphics acceleration, hardware acceleration
Enabling GPU acceleration in your laptop’s settings can significantly improve graphics performance and enhance your monitor’s responsiveness during tasks that require heavy graphics rendering.
22. Check for Memory Leaks
LSI Keywords: Laptop memory management, monitor lag, memory usage
Memory leaks can lead to reduced system performance, affecting the monitor’s speed. Use memory diagnostic tools to identify and resolve memory leaks, ensuring smoother operations.
23. Reinstall Graphics Drivers
LSI Keywords: Laptop graphics drivers, monitor issues, driver reinstall
If updating graphics drivers didn’t solve the issue, consider uninstalling and reinstalling them to eliminate any potential corruptions or conflicts.
24. Monitor Firmware Update
LSI Keywords: Monitor firmware, laptop compatibility, display update
Check for firmware updates for your monitor, as manufacturers occasionally release patches to improve performance and fix bugs.
25. Monitor Refresh Rate Optimization
LSI Keywords: Monitor settings, laptop compatibility, refresh rate improvement
Adjust your monitor’s refresh rate settings for optimum performance. Experiment with different refresh rates to find the one that works best with your laptop.
Frequently Asked Questions (FAQs)
- Q: Why is my laptop monitor slowing down my laptop?
- A: Several factors can contribute to a slow laptop due to the monitor, such as outdated graphics drivers, incompatible refresh rates, and damaged cables.
- Q: How can I improve my laptop’s monitor response time?
- A: You can improve your laptop’s monitor response time by updating graphics drivers, adjusting display settings, and optimizing the overall system performance.
- Q: Will upgrading my laptop’s hardware fix the slow monitor issue?
- A: Upgrading hardware components like RAM and SSD can improve overall laptop performance, potentially positively impacting the monitor’s responsiveness.
- Q: Can malware affect my laptop’s monitor performance?
- A: Yes, malware and viruses can consume system resources, leading to a slowdown in your laptop, including the monitor.
- Q: What should I do if my laptop’s monitor has dead pixels?
- A: Dead pixels are a hardware issue. If your monitor has dead pixels, contact the manufacturer for repairs or a replacement.
- Q: How often should I update my graphics drivers?
- A: It’s recommended to update your graphics drivers regularly, especially after major system updates or when experiencing monitor performance issues.
Conclusion
A slow laptop caused by a monitor issue can be frustrating, but with the right troubleshooting tips, you can reclaim the speed and smoothness of your laptop’s display. Ensure that your cables are secure, update drivers, adjust settings, and optimize your laptop’s performance. By following these steps and keeping your laptop in top condition, you’ll enjoy a seamless and enjoyable computing experience, free from the hassle of a slow monitor.