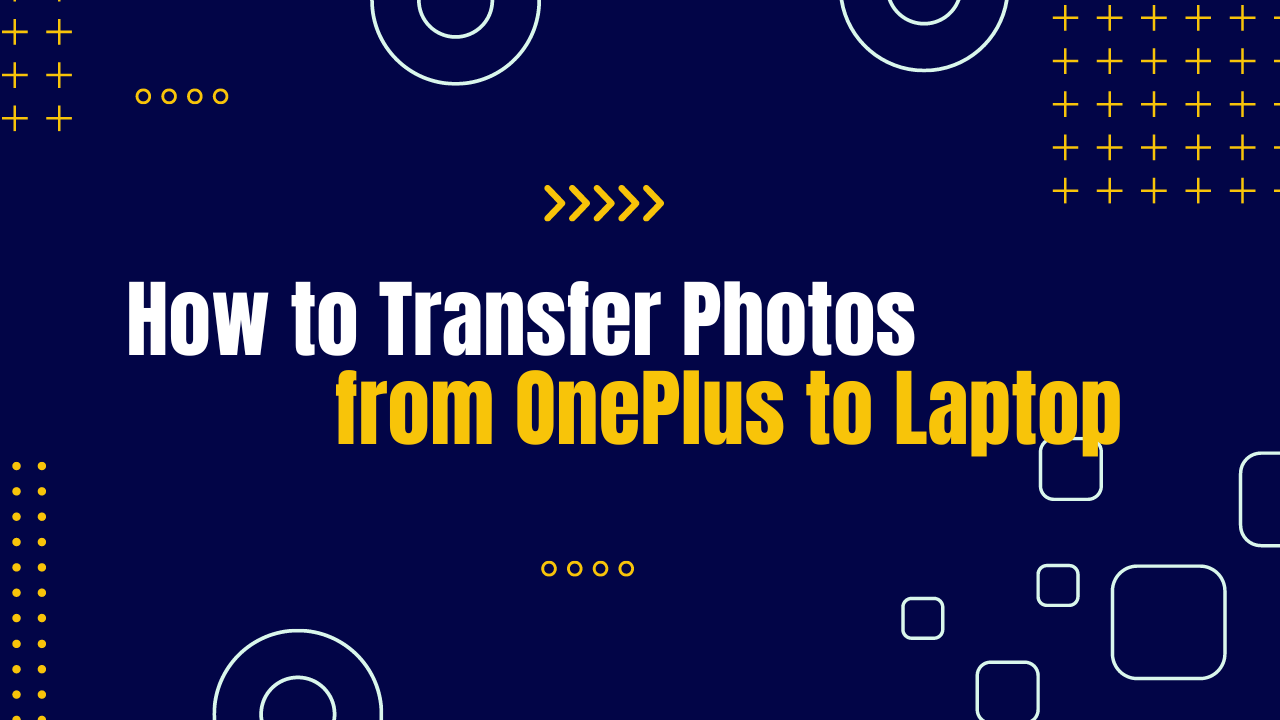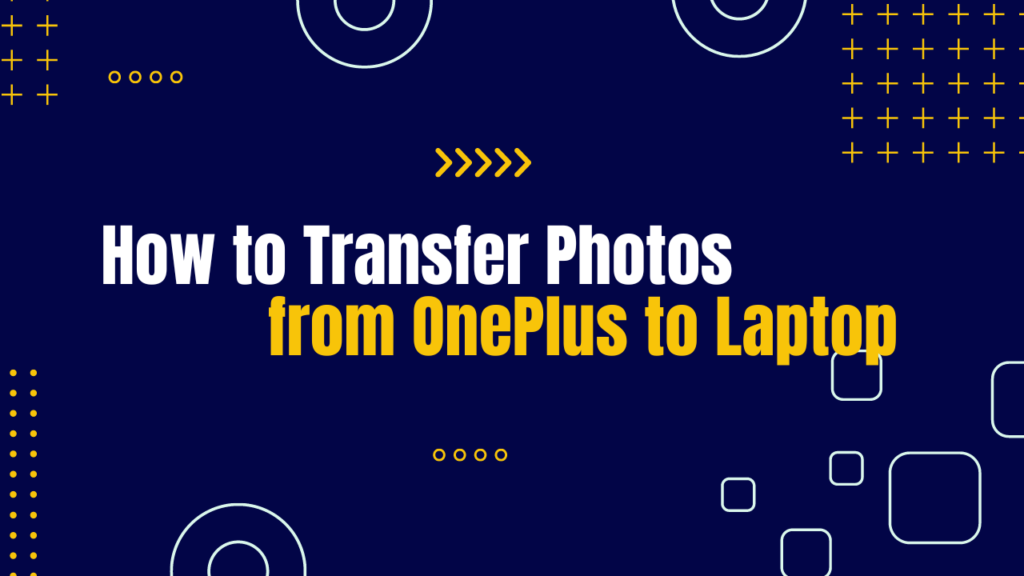
Introduction
How to Transfer Photos from OnePlus to Laptop? OnePlus smartphones are known for their impressive camera capabilities, allowing users to capture stunning photos. However, to ensure the safety of your precious memories and to free up storage space on your OnePlus device, it’s essential to transfer your photos to your laptop. In this article, we will guide you through simple methods to transfer photos from your OnePlus smartphone to your laptop. Whether you prefer using a USB cable or wireless options, we’ve got you covered. Let’s get started!
Method 1: Using a USB Cable
Connect your OnePlus smartphone to your laptop using a compatible USB cable.
On your smartphone, unlock the device and swipe down from the top of the screen to access the notification panel.
Tap on the notification that says “USB charging this device.”
From the options that appear, select “File Transfer” or “Transfer files.”
On your laptop, open the File Explorer (Windows) or Finder (Mac).
Locate your OnePlus device in the list of connected devices.
Double-click on your OnePlus device to open it and navigate to the “DCIM” folder.
Within the “DCIM” folder, you will find subfolders containing your photos. Select the desired photos and copy or drag them to a folder on your laptop.
Method 2: Using OnePlus Switch
Ensure that OnePlus Switch is installed on both your OnePlus smartphone and your laptop.
Open OnePlus Switch on your smartphone and select “Transfer data.”
Tap on “Backup and restore” and then choose “Backup photos.”
Select the desired photos you want to transfer and tap “Start Backup.”
Once the backup process is complete, open OnePlus Switch on your laptop.
Select “Restore backup” and choose the backup file containing your photos.
Follow the on-screen instructions to complete the restoration process, and your photos will be transferred to your laptop.
Method 3: Using Cloud Services
Install a cloud storage app, such as Google Drive, Dropbox, or OneDrive, on your OnePlus smartphone.
Sign in to the app using your account credentials or create a new account if you don’t have one.
Open the app and navigate to the “Photos” or “Gallery” section.
Select the photos you want to transfer and choose the option to upload or save them to the cloud storage.
On your laptop, open a web browser and visit the website of the cloud storage service you’re using.
Sign in to your account and locate the uploaded photos.
Select the desired photos and choose the option to download them to your laptop.
Method 4: Using Wireless Transfer Apps
Install a wireless transfer app, such as AirDroid or Pushbullet, on your OnePlus smartphone.
Follow the instructions provided by the app to set up the connection between your smartphone and laptop.
Once the connection is established, open the app on your smartphone and navigate to the “Photos” or “Gallery” section.
Select the photos you want to transfer and choose the option to send or share them.
On your laptop, open a web browser and visit the website or app of the wireless transfer service you’re using.
Sign in to your account and locate the transferred photos.
Select the desired photos and choose the option to download them to your laptop.
FAQs about Transferring Photos from OnePlus to Laptop
Here are some frequently asked questions about transferring photos from a OnePlus smartphone to a laptop:
Q1. Can I transfer photos from my OnePlus smartphone to a laptop without using a USB cable?
Yes, there are wireless methods available to transfer photos from your OnePlus smartphone to a laptop. You can use apps like OnePlus Switch, cloud services, or wireless transfer apps for a cable-free transfer experience.
Q2. How much storage space do I need on my laptop to transfer photos from my OnePlus smartphone?
The amount of storage space required on your laptop depends on the size and number of photos you want to transfer. Ensure that you have sufficient free space on your laptop to accommodate the transferred photos.
Q3. Can I transfer photos from my OnePlus smartphone to multiple laptops?
Yes, you can transfer photos from your OnePlus smartphone to multiple laptops using the same methods mentioned in this article. Simply follow the appropriate steps for each laptop.
Q4. Can I transfer photos from my OnePlus smartphone to a laptop running on a different operating system (e.g., Windows and Mac)?
Yes, you can transfer photos from your OnePlus smartphone to a laptop regardless of the operating system. The methods mentioned in this article are compatible with both Windows and Mac systems.
Q5. Can I transfer photos from my OnePlus smartphone to a laptop using multiple methods simultaneously?
While it is possible to use multiple methods simultaneously, it is recommended to choose one method at a time to avoid any conflicts or confusion during the transfer process.
Q6. Are there any size limitations when transferring photos using cloud services or wireless transfer apps?
The size limitations for transferring photos using cloud services or wireless transfer apps may vary depending on the specific service or app you are using. Some services may have storage limitations for free accounts, while premium accounts may offer larger storage capacities. Check the service’s documentation or specifications for more information.
Conclusion
Transferring photos from your OnePlus smartphone to a laptop is a convenient way to keep your memories safe and accessible. Whether you prefer using a USB cable, wireless methods like OnePlus Switch, cloud services, or wireless transfer apps, there are various options available to suit your needs. Select the method that works best for you and enjoy a seamless transfer of your photos from your OnePlus smartphone to your laptop.
Why Do Laptop Computers Use CPU Throttling Techniques?