In today’s digital age, connecting your PC to an external display or monitor via HDMI has become a common practice. Whether you want to enjoy high-definition movies on a larger screen, give a presentation, or play video games with superior graphics, knowing. How to Switch to HDMI on PC Windows 10
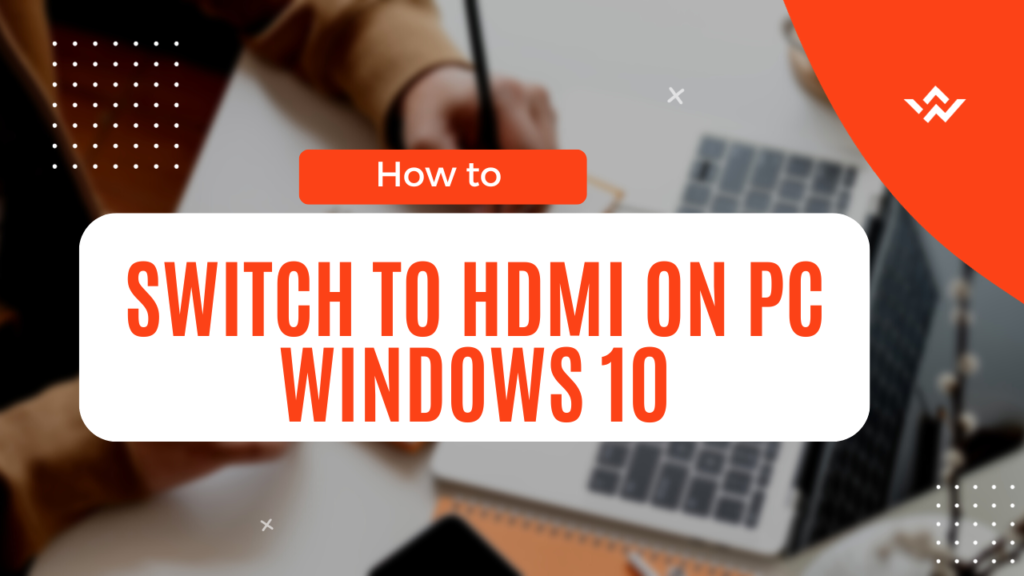
Introduction
In the digital world, HDMI (High Definition Multimedia Interface) is the gold standard for connecting devices like PCs, gaming consoles, and DVD players to high-definition monitors and TVs. With Windows 10, the process of switching to HDMI is straightforward, but it’s essential to ensure a hassle-free experience.
Check Hardware Compatibility
Before diving into the connection process, it’s crucial to verify that your PC and monitor/TV support HDMI connectivity. Most modern PCs and monitors do, but it’s always best to double-check your device’s specifications in the user manual or on the manufacturer’s website.
Gather the Necessary Equipment
- To switch to HDMI, you’ll need the following equipment:
- A Windows 10 PC with an HDMI port
- An HDMI cable
- An HDMI-compatible monitor or TV
- Optional: external speakers for better audio quality
Connect the HDMI Cable
Shut Down Your PC: Before making any connections, ensure your PC is powered off.
Locate the HDMI Port: Find the HDMI port on your PC. It’s usually located on the sides or back of the device.
Insert the HDMI Cable: Plug one end of the HDMI cable into your PC’s HDMI port.
Connect to Your Monitor/TV: Connect the other end of the HDMI cable to the HDMI input on your monitor or TV.
Select the HDMI Input on Your Monitor/TV
Turn On Your Monitor/TV: Power on your external display.
Access the Input Menu: Using your monitor/TV’s remote or buttons, access the input/source menu.
Select HDMI: Choose the HDMI input/source that corresponds to the port where you connected your PC.
Adjust Display Settings on Windows 10
Power Up Your PC: Turn on your Windows 10 PC.
Right-Click on the Desktop: Once your PC is booted up, right-click on the desktop.
Select Display Settings: From the context menu, choose “Display Settings.”
Detect External Display: Scroll down and click on “Detect” to identify the connected external display.
Configure Display Mode: Choose how you want to use the external display:
Duplicate: Both screens display the same content.
Extend: The external display acts as an extension of your PC screen.
Second screen only: The external display becomes the primary screen.
Adjust Resolution and Orientation: Customize the resolution and screen orientation according to your preferences.
Troubleshooting Common Issues
If you encounter issues like no signal, distorted display, or no audio, refer to your PC and monitor/TV user manuals for troubleshooting tips. Common problems often involve loose connections, incompatible hardware, or outdated drivers.
Enhancing Your HDMI Experience
To enhance your HDMI experience, consider investing in high-quality HDMI cables, upgrading your PC’s graphics card, and optimizing display settings for specific tasks like gaming or video editing.
Conclusion
Switching to HDMI on a Windows 10 PC is a simple process that opens up a world of high-definition possibilities. Whether you’re using it for work or leisure, mastering this skill ensures you get the most out of your digital experience.
FAQs
1. Can I switch to HDMI if my PC doesn’t have an HDMI port?
If your PC lacks an HDMI port, you can use an adapter or docking station that offers HDMI connectivity.
2. Why is there no sound when I switch to HDMI?
Ensure that you have selected the correct audio output device in your PC’s sound settings. Additionally, check the HDMI cable for any damage.
3. What do I do if my monitor displays a “No Signal” message?
Double-check your cable connections, power on the external display, and verify that the correct HDMI input/source is selected on your monitor/TV.
4. Can I use HDMI for dual monitors on Windows 10?
Yes, Windows 10 supports dual monitors through HDMI. Simply choose the “Extend” display mode in the display settings.
5. How do I switch back to my PC’s screen from HDMI?
To switch back to your PC’s screen, press the Windows key + P and select “PC Screen Only” or “Duplicate” in the display options.
How to Connect Wii to Roku TV with HDMI
How to Change HDMI on Roku TV Without Remote?
How to Unlock Keyboard on Dell Laptop