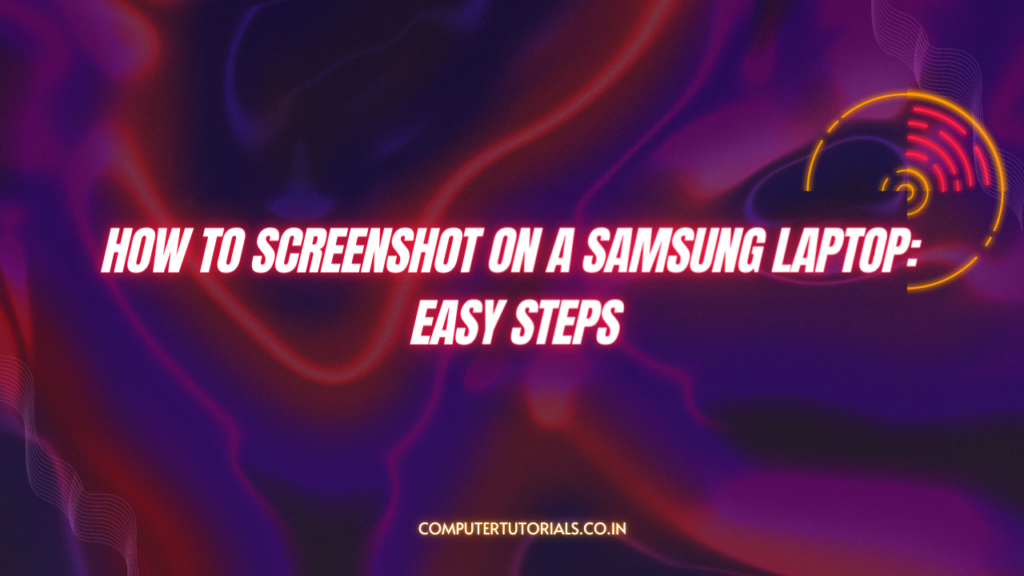
How to Screenshot on a Samsung Laptop?
Full Screen Screenshot
Locate the “Print Screen” key on your Samsung laptop’s keyboard. It is usually labeled as “PrtSc” or “PrtScn.”
Press the “Print Screen” key to capture a screenshot of the entire screen.
The screenshot is now copied to the clipboard.
Active Window Screenshot
Open the window you want to capture in the screenshot.
Hold the “Alt” key on your keyboard and press the “Print Screen” key.
The screenshot of the active window is now copied to the clipboard.
Saving the Screenshot
Open an image editing or word processing software, such as Paint or Microsoft Word.
Paste the screenshot from the clipboard by pressing “Ctrl + V” on your keyboard.
The screenshot will appear in the software.
Save the screenshot by clicking on the “Save” or “Save As” option in the software’s menu.
Choose a location on your Samsung laptop to save the screenshot, and give it a descriptive name.
Using the Snipping Tool
Accessing the Snipping Tool
Click on the “Start” menu at the bottom left corner of your Samsung laptop’s screen.
In the search bar, type “Snipping Tool” and select it from the search results.
The Snipping Tool application will open.
Capturing Screenshots with the Snipping Tool
In the Snipping Tool window, click on the “New” button.
Your screen will fade, and a crosshair cursor will appear.
Click and drag the cursor to select the area you want to capture in the screenshot.
Release the mouse button to capture the selected area.
The captured screenshot will appear in the Snipping Tool window.
Saving the Snip
In the Snipping Tool window, click on the “File” menu.
Select “Save As” or “Save Snip” from the dropdown menu.
Choose a location on your Samsung laptop to save the screenshot, and give it a descriptive name.
Select the desired file format for the screenshot, such as JPEG or PNG.
Click on the “Save” button to save the screenshot.
Conclusion
Capturing screenshots on your Samsung laptop is a straightforward process that can be done using the Print Screen key or the Snipping Tool. Whether you need a full screen screenshot or want to capture a specific window or area, you can easily save and use the screenshots for various purposes. Follow the steps outlined in this guide to take screenshots on your Samsung laptop effortlessly.
