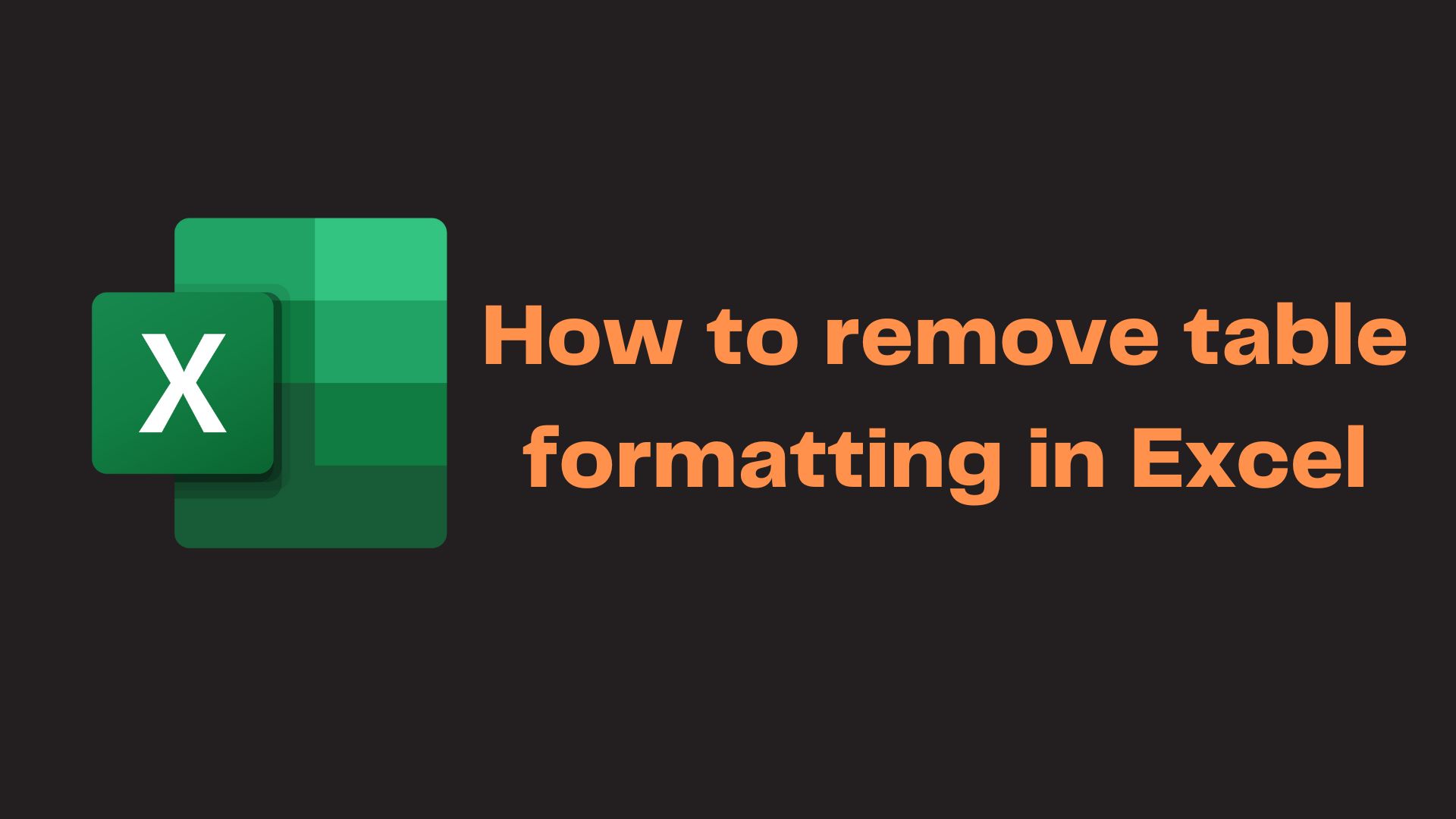Microsoft Excel is one of the most widely used software applications globally, particularly when it comes to data management, data analysis, and data presentation. One of the essential functions of Excel is its ability to create tables and format them, allowing users to present data in a clean, organized, and easy-to-read format. However, sometimes you may want to remove table formatting in Excel, whether to simplify the presentation or for other reasons. In this article, we will discuss how to remove table formatting in Excel, step-by-step, so that you can accomplish this task quickly and easily.

What is Table Formatting in Excel?
Table formatting is the process of applying various formatting options, such as colors, borders, and shading, to an Excel table to enhance its appearance and readability. Excel offers a wide range of formatting options that allow users to customize tables to their preferences, such as alternating row colors, bolding headings, and applying borders.
Reasons for Removing Table Formatting in Excel
There are several reasons why you might want to remove table formatting in Excel. Perhaps you’re trying to simplify the presentation of your data, or you want to convert a table back to a standard range of cells. Maybe you want to apply a different formatting style, or you need to extract the data for use in another application. Whatever the reason, removing table formatting in Excel is a straightforward process that can be accomplished in just a few steps.
Step-by-Step Guide on How to Remove Table Formatting in Excel
- Select the table that you want to remove the formatting from.
- Go to the “Table Tools” tab on the Excel ribbon.
- Click on the “Design” tab.
- In the “Table Styles” group, click on the “More” dropdown button.
- Select the “Clear” option from the dropdown menu.
- Excel will prompt you to confirm that you want to remove the formatting from the table. Click “Yes.”
Using the Clear Formats Option
If you only want to remove specific formatting options, such as borders or shading, you can use the “Clear Formats” option instead of the “Clear” option. Here’s how:
- Select the table that you want to remove the formatting from.
- Go to the “Table Tools” tab on the Excel ribbon.
- Click on the “Design” tab.
- In the “Table Styles” group, click on the “More” dropdown button.
- Select the “Clear Formats” option from the dropdown menu.
- Excel will prompt you to choose which formatting options you want to clear. Select the options that you want to remove, then click “OK.”
Converting a Table back to a Range
If you want to convert a table back to a range of cells, you can do so by removing the table formatting. Here’s how:
- Select the table that you want to convert to a range.
- Go to the “Table Tools” tab on the Excel ribbon.
- Click on the “Design” tab.
- In the “Tools” group, click on the “Convert to Range” button.
- Excel will prompt you to confirm that you want to convert the table to a range. Click “Yes.”
- Excel will remove the table formatting and convert the table back to a range of cells.
Removing Table Formatting from a Large Data Set
If you have a large data set with multiple tables, removing table formatting can be a time-consuming task. However, you can simplify the process by using Excel’s “Find and Replace” feature. Here’s how:
- Press “Ctrl” + “H” to open the “Find and Replace” dialog box.
- In
- the “Find what” field, enter “Format”. 3. In the “Replace with” field, leave it blank.
- Click on the “Options” button to expand the options.
- Under “Search”, select “Workbook” in the “Within” drop-down menu.
- Under “Replace”, select “Formats” in the “Replace” drop-down menu.
- Click on the “Replace All” button.
- Excel will remove all formatting from tables in the workbook, including the selected range.
Tips for Removing Table Formatting in Excel
- Use the “Clear Formats” option to remove specific formatting options, such as borders or shading, from a table.
- If you want to convert a table back to a range of cells, use the “Convert to Range” option.
- To remove table formatting from a large data set, use Excel’s “Find and Replace” feature.
- Always make a backup of your Excel file before making any significant changes to the data or formatting.
- When removing table formatting, be careful not to accidentally delete any data or formulas in the table.
Also Read: Shortcut Key for adobe Photoshop 7.0
Conclusion
Removing table formatting in Excel is a simple task that can be accomplished in just a few steps. Whether you want to simplify the presentation of your data or convert a table back to a range of cells, Excel provides several options for removing table formatting quickly and easily. By following the step-by-step guide and tips outlined in this article, you can remove table formatting in Excel without losing any data or formulas and present your data in a clean and organized format.
FAQs
Q: Why do I need to remove table formatting in Excel?
A: Sometimes, table formatting can make it difficult to work with and analyze large data sets. Removing table formatting can help simplify the presentation of your data and make it easier to read and understand.
Q: Can I remove table formatting from just one table in my Excel workbook?
A: Yes, you can use the “Clear Formats” option or the “Convert to Range” option to remove table formatting from a specific table in your workbook.
Q: Will removing table formatting delete any data or formulas in my Excel workbook?
A: No, removing table formatting will not delete any data or formulas in your Excel workbook. However, it is always a good idea to make a backup of your file before making any significant changes to the data or formatting.
Q: Can I remove table formatting from a large data set in Excel?
A: Yes, you can use Excel’s “Find and Replace” feature to remove table formatting from a large data set quickly and easily.
Q: Are there any risks involved in removing table formatting in Excel?
A: The only risk involved in removing table formatting is the possibility of accidentally deleting data or formulas in the table. Always make a backup of your Excel file before making any significant changes to the data or formatting to avoid losing valuable information.
I hope these FAQs have been helpful! If you have any further questions about removing table formatting in Excel, please feel free to ask.