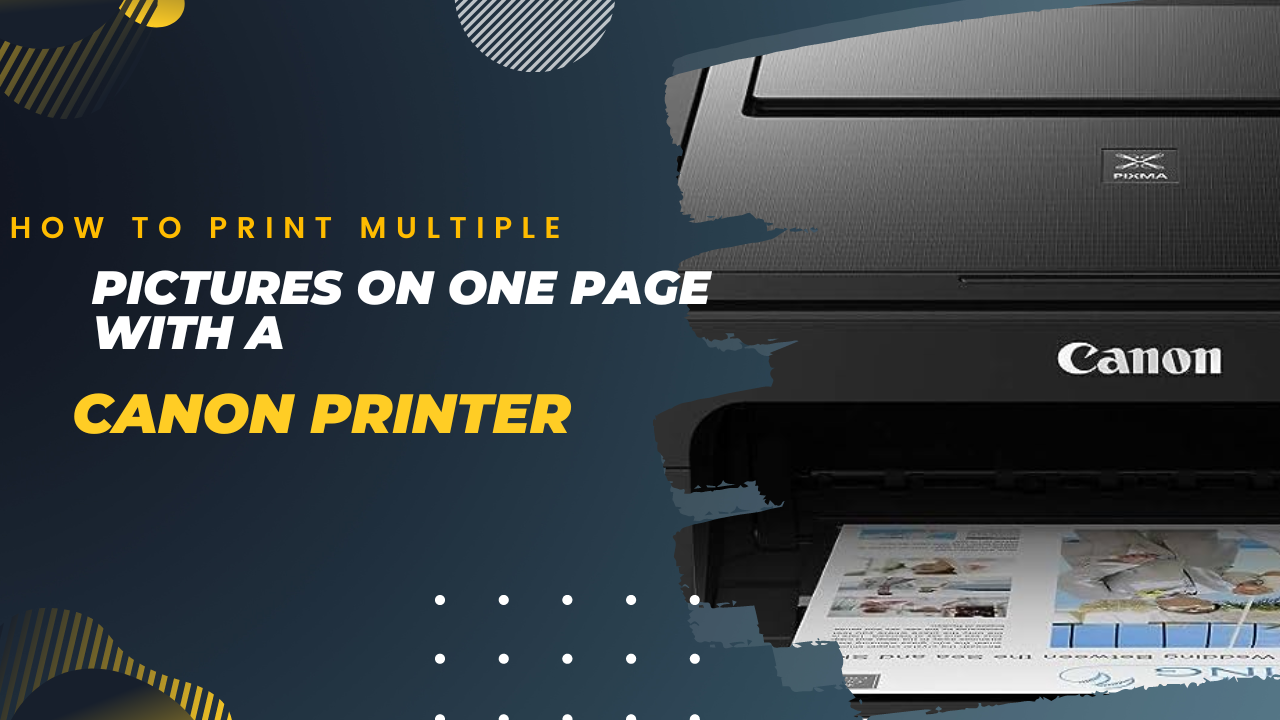How to Print Multiple Pictures on One Page with a Canon Printer?
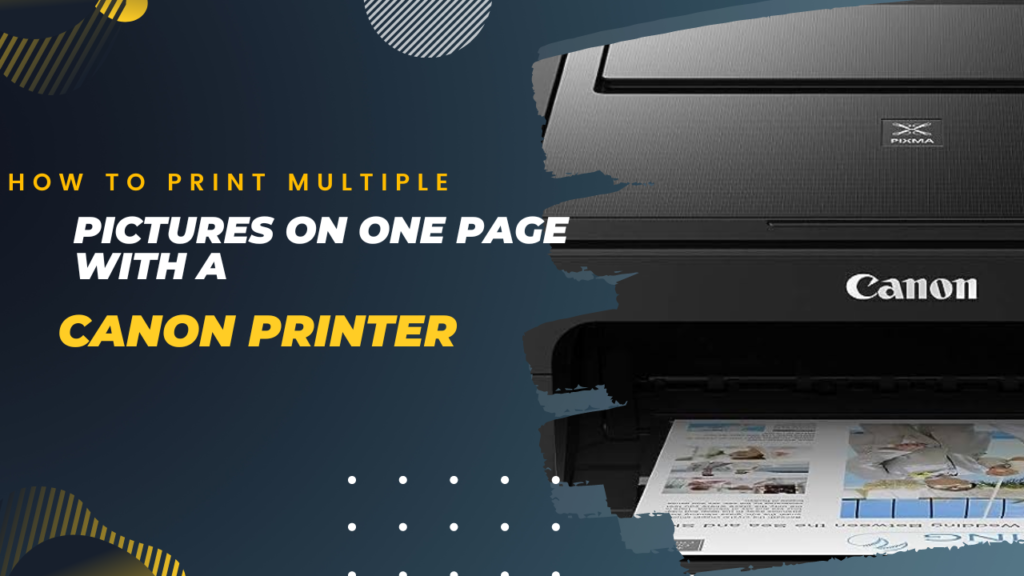
Introduction
Printing multiple pictures on a single page can be a great way to save paper and create collages or photo albums. If you have a Canon printer, you can easily print multiple pictures on one page using the printer’s software. In this guide, we will walk you through the steps to accomplish this. Let’s get started!
Step 1: Prepare the Pictures
Before printing, make sure the pictures you want to print are properly prepared. This includes adjusting their size and orientation to fit on the page.
- Open the folder or location where your pictures are stored.
- Select the pictures you want to print by holding down the Ctrl key (or Command key on a Mac) and clicking on each picture.
- Right-click on one of the selected pictures and choose “Open With” and then select an image editing software, such as Microsoft Paint or Adobe Photoshop.
- In the image editing software, adjust the size and orientation of each picture to fit on the page. You can resize the pictures by selecting the “Resize” or “Image Size” option in the software’s menu.
Step 2: Open the Canon Printer Software
To print multiple pictures on one page with a Canon printer, you need to use the Canon printer software installed on your computer. Follow these steps:
- Ensure that your Canon printer is connected to your computer and powered on.
- Open the software application that came with your Canon printer. This is usually referred to as the “Canon Printer Utility” or “Canon Print Studio” and can be found in your computer’s list of installed programs or applications.
Step 3: Select the Pictures to Print
In the Canon printer software, you can select the pictures you want to print and customize their layout on the page.
- Look for a tab or option in the software that allows you to select pictures for printing. This may be labeled as “Print Photos” or “Print Images.”
- Click on the “Add” or “Select” button to choose the pictures you want to print. Browse through your computer’s folders and select the resized and prepared pictures from Step 1.
- Once you have selected the pictures, they should appear in a list or preview window within the Canon printer software.
Step 4: Customize the Layout
In the Canon printer software, you can customize the layout of the pictures on the page. This includes choosing the number of pictures per page and their arrangement.
- Look for a layout or options section in the Canon printer software. This may be labeled as “Layout” or “Page Setup.”
- Select the option to print multiple pictures per page. Common choices include 2, 4, or 9 pictures per page.
- Choose the desired arrangement of the pictures on the page. This may include options such as a grid, rows, or columns.
- Preview the layout to ensure that the pictures are arranged as desired.
Step 5: Adjust Print Settings
Before printing, it’s important to adjust the print settings to achieve the desired print quality and paper type.
- Look for a “Print Settings” or “Print Options” button in the Canon printer software.
- Click on the button to access the print settings.
- Adjust settings such as print quality, paper type, and paper size. Make sure these settings match your preferences and the type of paper you are using.
- Preview the print settings to ensure they are correctly configured.
Step 6: Print the Pictures
After customizing the layout and adjusting the print settings, you are ready to print the pictures on one page.
- Ensure that your Canon printer is loaded with the appropriate paper and is ready to print.
- Look for a “Print” or “Start Printing” button in the Canon printer software.
- Click on the button to initiate the printing process.
- Wait for the printer to complete the print job. Once finished, the printed page with multiple pictures should emerge from the printer.
Frequently Asked Questions (FAQs)
Here are some frequently asked questions about printing multiple pictures on one page with a Canon printer:
Q1: Can I print different-sized pictures on one page?
Yes, you can print different-sized pictures on one page using the Canon printer software. Simply adjust the layout and picture sizes accordingly.
Q2: Can I customize the borders or margins around each picture?
Yes, the Canon printer software may offer options to adjust the borders or margins around each picture. Look for layout customization options to modify these settings.
Q3: What if the pictures are not arranged correctly on the printed page?
If the pictures are not arranged correctly on the printed page, review the layout settings in the Canon printer software and make sure they match your desired arrangement.
Which Action Supports an Effective Printer Preventive Maintenance Program?
Which Factor Affects the Speed of an Inkjet Printer?
Q4: Can I preview the layout before printing?
Yes, most Canon printer software allows you to preview the layout before printing. Use this feature to ensure the pictures are arranged as desired.
Q5: Can I adjust the print quality for each picture individually?
In most cases, the print quality setting applies to all the pictures on the page. However, you can adjust the print quality globally in the print settings of the Canon printer software.
Conclusion
Printing multiple pictures on one page with a Canon printer is a convenient way to create collages, photo albums, or save paper. By following the steps outlined in this guide and utilizing the Canon printer software, you can easily achieve this. Enjoy creating custom layouts and printing multiple pictures on a single page with your Canon printer.