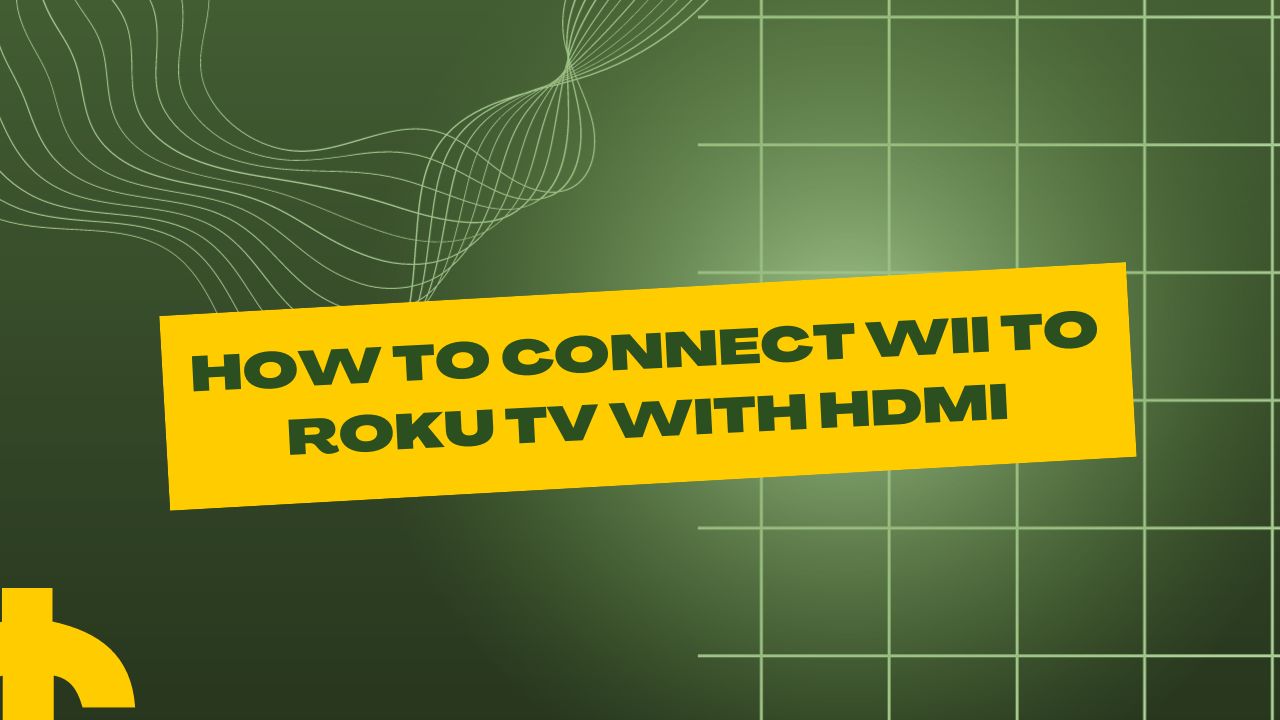In this modern age of gaming and entertainment, How to Connect Wii to Roku TV with HDMI is a fantastic way to relive those classic gaming moments on a larger screen. Whether you want to play your favorite Mario Kart tracks or revisit the world of Zelda, this guide will walk you through the simple steps to connect your Wii to a Roku TV using an HDMI cable.
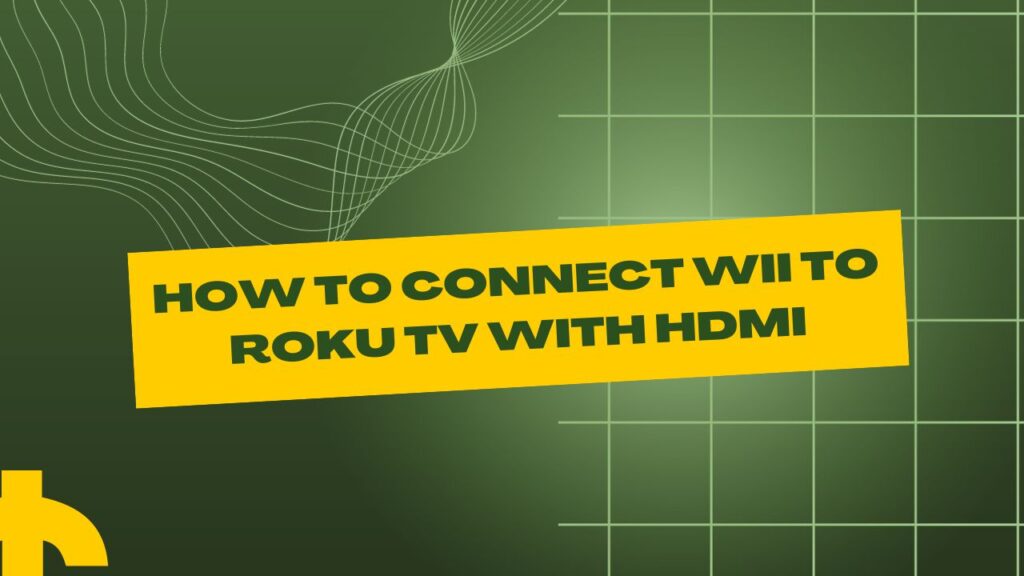
Introduction
The Nintendo Wii, known for its unique motion-based gaming experience, can be easily connected to a Roku TV via HDMI for a more immersive gameplay session. This guide will provide you with step-by-step instructions on how to make the connection, ensuring you’re all set to enjoy your favorite Wii games on the big screen.
What You’ll Need
Before we get started, here’s a list of items you’ll need to successfully connect your Wii to your Roku TV with HDMI:
Wii console
HDMI cable
Roku TV
Power source for the Wii
Wii remote and sensor bar
A flat surface near the TV
Step 1: Gather Your Materials
Ensure you have all the necessary materials listed above before proceeding with the setup. Having everything on hand will make the process smoother.
Step 2: Locate the HDMI Ports
Identify the HDMI ports on both your Wii console and Roku TV. Usually, HDMI ports are labeled, making it easy to find the right one.
Step 3: Plug in the HDMI Cable
Connect one end of the HDMI cable to the HDMI port on your Wii and the other end to an available HDMI port on your Roku TV.
Step 4: Power Up Your Wii
Connect the power source to your Wii and turn it on. You should see the Wii logo on your TV screen.
Step 5: Select the HDMI Input
Using your Roku TV remote, switch to the HDMI input where your Wii is connected. You should now see the Wii menu on your TV.
Step 6: Configure Wii Display Settings
Navigate to the Wii settings and adjust the display settings to match your TV’s resolution. This ensures the best visual experience.
Step 7: Enjoy Gaming on Your Roku TV
With everything set up correctly, you’re now ready to enjoy your favorite Wii games on your Roku TV. Grab your Wii remote, and let the gaming nostalgia begin!
Tips for an Enhanced Gaming Experience
Ensure your HDMI cable is of good quality to avoid signal issues.
Consider using external speakers or a soundbar for better audio.
Keep your Wii remote and sensor bar within the remote’s range for smooth gameplay.
Troubleshooting Common Issues
Issue 1: No Signal
If your TV displays “No Signal,” double-check all cable connections and ensure your TV is on the correct HDMI input.
Issue 2: Poor Picture Quality
Adjust the Wii’s display settings to match your TV’s resolution for a clearer image.
Issue 3: No Sound
Make sure the HDMI cable is securely connected, and your TV’s audio settings are correct.
Conclusion
Connecting your Wii to a Roku TV with HDMI is a straightforward process that allows you to enjoy your favorite games on a bigger screen. With a few simple steps, you can relive the magic of classic gaming moments.
FAQs
Can I use any HDMI cable for this connection?
While any HDMI cable can work, it’s advisable to use a high-quality cable for the best results.
Do I need an external audio system for better sound?
While it’s not necessary, adding external speakers or a soundbar can enhance your gaming audio experience.
What if my Wii remote doesn’t respond after the connection?
Ensure that the Wii remote is within the sensor bar’s range and that it’s correctly synchronized with the console.
Can I connect other gaming consoles to my Roku TV using HDMI?
Yes, you can connect various gaming consoles to your Roku TV using the same HDMI method.
Is there a specific HDMI input I should use on my Roku TV?
You can use any available HDMI input on your Roku TV, just remember which one you selected when switching inputs.
How to Change HDMI on Roku TV Without Remote?
How to Unlock Keyboard on Dell Laptop
How to Connect PS4 to Laptop with HDMI