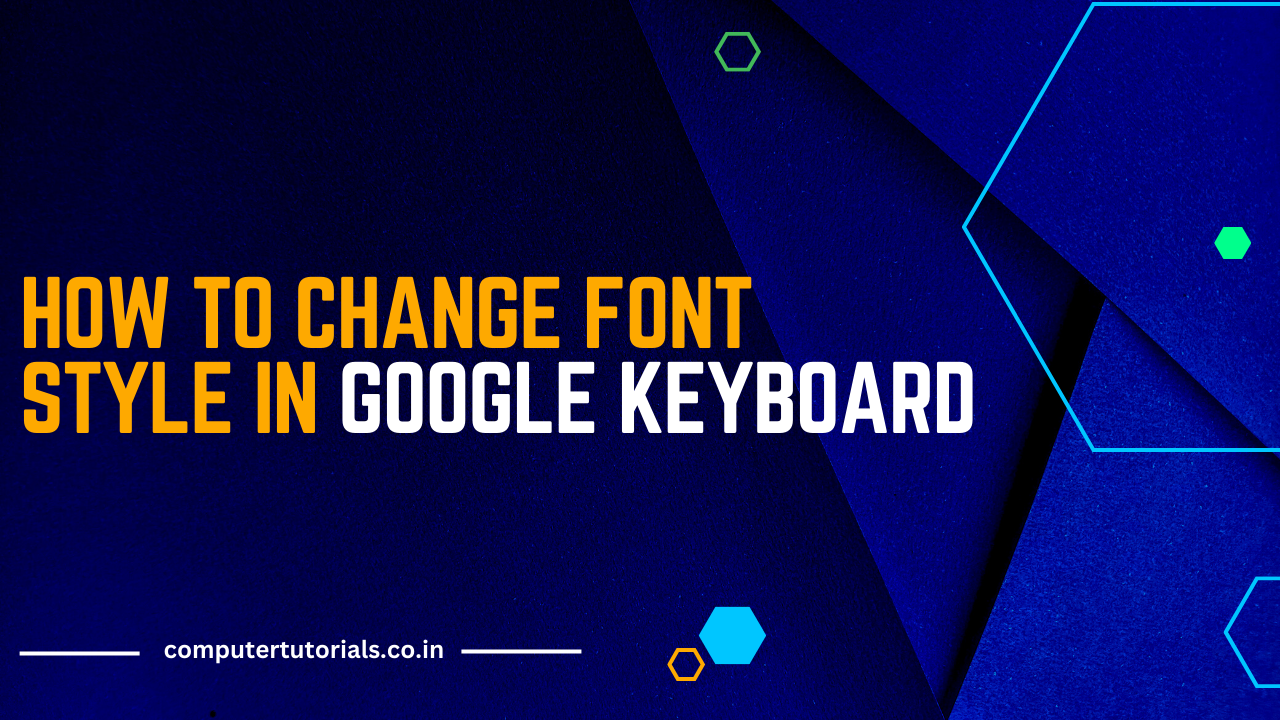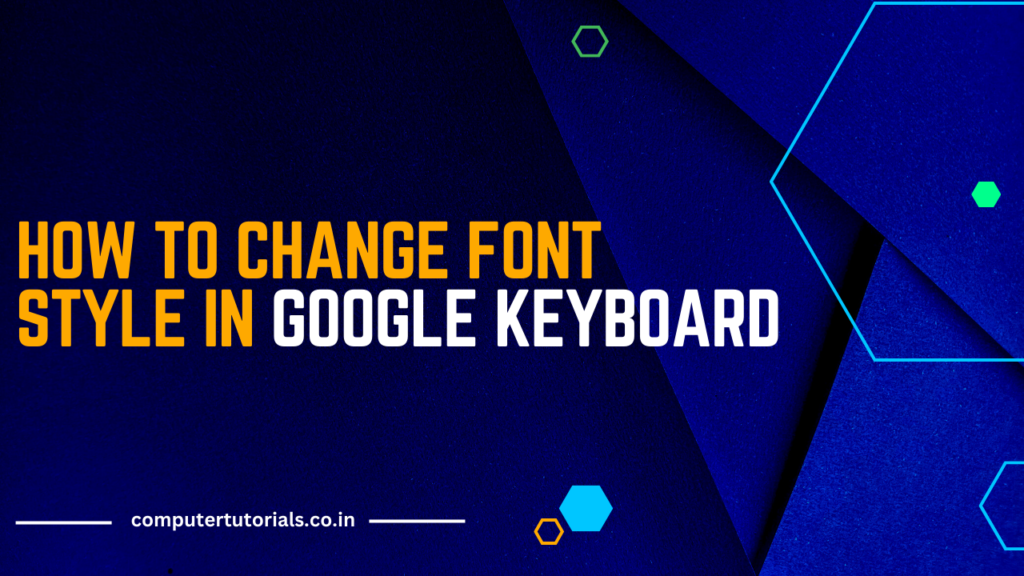
How to Change Font Style in Google Keyboard?
Google Keyboard, also known as Gboard, is a popular keyboard app for Android devices. While it doesn’t provide an option to change the font style directly within the app, you can still change the font style on your Android device, which will be reflected in Google Keyboard as well. Follow the steps below to change the font style:
Access Device Settings
Locate the Settings app on your Android device. You can typically find it in the app drawer or by swiping down the notification panel and tapping the gear icon.
In the Settings menu, scroll down or search for “Display” or “Display & Brightness” and tap on it. The exact name may vary depending on your device’s manufacturer or Android version.
Select Font Style
Within the Display settings, look for an option related to font style. It may be called “Font,” “Font Style,” or something similar. Tap on it to access the font style settings.
Choose a Font Style
In the font style settings, you’ll find a list of available font styles that are compatible with your device. Select the font style you prefer by tapping on it.
Preview and Apply Font Style
After selecting a font style, you’ll usually have the option to preview it. Tap on the font style to see a preview of how it looks on your device. If you’re satisfied with the preview, tap on “Apply” or a similar button to apply the font style.
Open Google Keyboard
Now, open any app that requires keyboard input and access the keyboard by tapping on a text field. Google Keyboard (Gboard) will automatically appear with the new font style you applied in the device settings.
Note: Changing the font style in the device settings will affect not only Google Keyboard but also other system apps and various interfaces on your Android device.
Additional Tips:
If you cannot find the font style settings in the Display settings, it’s possible that your device’s manufacturer or Android version does not provide this customization option. In such cases, you may need to explore alternative methods or use third-party apps specifically designed for font style changes.
Keep in mind that changing the font style may impact the readability of text on your device. It’s advisable to choose a font style that is clear and legible to ensure a comfortable reading experience.
Changing the font style on your Android device can be an exciting way to give your device a fresh and unique look. Experiment with different font styles to find the one that suits your preferences and enhances your overall user experience.
Conclusion
Changing the font style in Google Keyboard (Gboard) is not directly possible within the app itself. However, by accessing the font style settings on your Android device, you can apply a new font style that will be reflected in Gboard and other system apps. Simply follow the steps outlined in this guide to navigate to the font style settings on your device and select a font style of your choice. Remember to preview the font style before applying it to ensure it meets your preferences and offers a clear and legible reading experience. Enjoy the refreshed look of your device’s font style as you type away with Google Keyboard!
FAQs
Here are some frequently asked questions about changing the font style in Google Keyboard (Gboard):
1. Can I change the font style directly within the Gboard app? No, Gboard does not provide an option to change the font style directly within the app. You need to access the font style settings on your Android device to change the font style, which will be reflected in Gboard.
2. Will changing the font style affect other apps on my Android device? Yes, changing the font style in the device settings will affect not only Gboard but also other system apps and various interfaces on your Android device. The new font style will be applied system-wide.
3. Can I download and install additional font styles for Gboard? Gboard does not support downloading and installing additional font styles within the app. However, you may be able to find third-party apps on the Google Play Store that offer custom font styles compatible with Gboard.
4. Can I revert back to the default font style in Gboard? To revert back to the default font style in Gboard, you need to revert the font style in the device settings. Access the font style settings on your Android device and select the default font style, or look for an option like “Reset to Default” to revert back.
5. Are there any font style settings specific to Gboard within the device settings? No, the font style settings in the device settings are not specific to Gboard. Changing the font style in the device settings will apply to the entire system, including Gboard and other system apps.
6. Can I change the font size in Gboard? Yes, you can change the font size within Gboard. Open any app that requires keyboard input, access the Gboard settings by long-pressing the comma (,) key, tap on the gear icon to open the Gboard settings, go to “Preferences,” then “Text correction,” and adjust the “Slider to resize” option to change the font size.
Why Do Laptop Computers Use CPU Throttling Techniques?