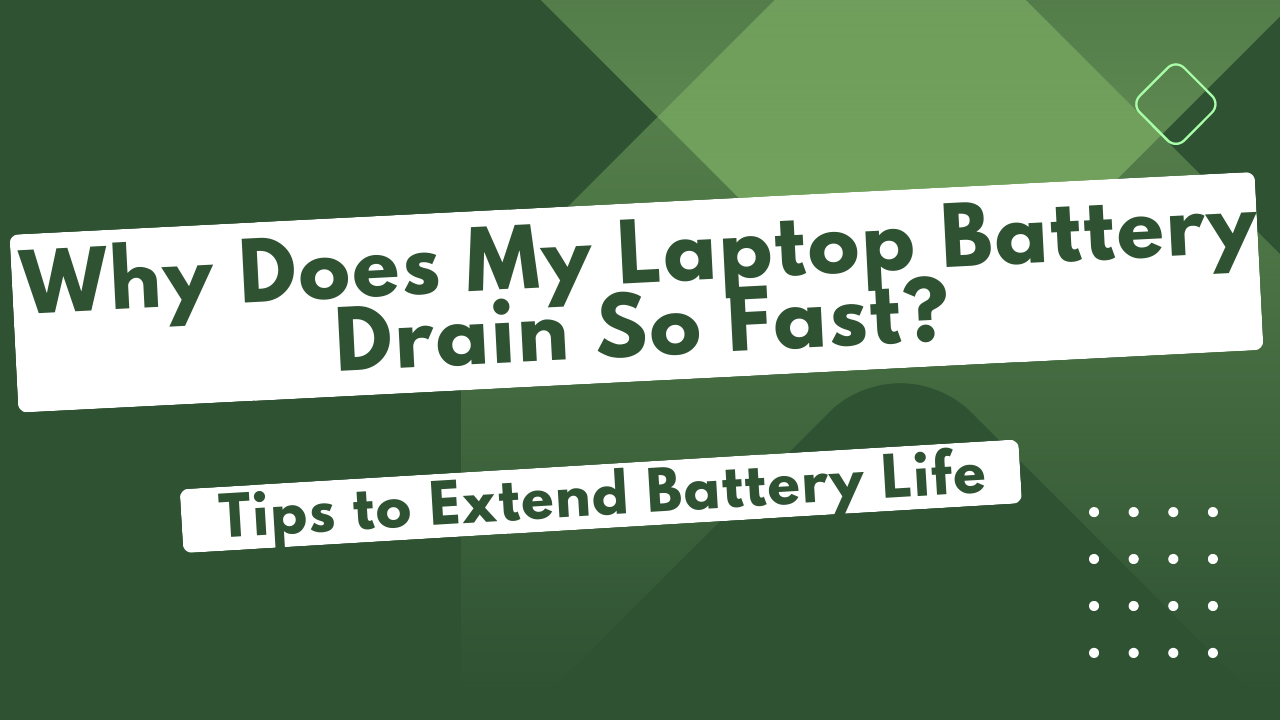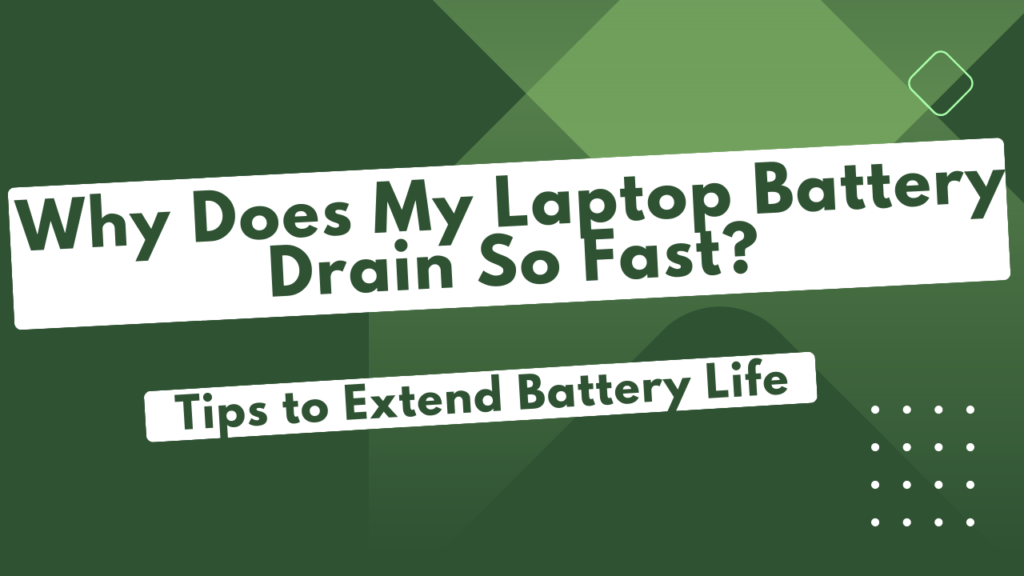
Introduction
Why Does My Laptop Battery Drain So Fast? In today’s fast-paced world, laptops have become an indispensable tool for work, study, and entertainment. However, a common frustration among laptop users is the fast depletion of battery life. Nothing is more inconvenient than seeing your laptop’s battery percentage plummeting rapidly when you need it the most. In this article, we will explore the reasons why your laptop battery drains so fast and provide you with effective tips to extend its battery life. So, if you find yourself asking, “Why does my laptop battery drain so quickly?” – worry not! We’ve got the answers.
Why Does My Laptop Battery Drain So Fast?
There are several reasons why your laptop battery may be draining faster than expected. Let’s explore the most common culprits behind this issue:
1. Background Apps and Processes
LSI Keywords: Laptop battery usage, background tasks, app drain
One of the primary reasons for fast battery drain is background apps and processes running on your laptop. Some apps and software continue to consume power even when you’re not actively using them. Identifying and closing unnecessary background tasks can significantly improve your laptop’s battery life.
2. Screen Brightness and Display Settings
LSI Keywords: Laptop display brightness, power-saving mode, screen timeout
High screen brightness and display settings can be power-hungry. Reduce the screen brightness or enable power-saving mode when on battery power. Additionally, set a short screen timeout to ensure the display turns off quickly when not in use.
3. Battery Health and Age
LSI Keywords: Laptop battery condition, battery wear, battery replacement
Over time, laptop batteries naturally degrade, leading to reduced capacity and faster depletion. Check your battery’s health using built-in diagnostic tools. If it shows significant wear, consider replacing the battery to restore optimal performance.
4. Resource-Intensive Applications
LSI Keywords: Laptop performance, battery drain, resource-heavy apps
Resource-intensive applications, such as video editing software and games, can drain your laptop’s battery rapidly. Limit their usage when running on battery power, or use them while plugged into a power source for optimal performance.
5. Wireless Connectivity
LSI Keywords: Laptop Wi-Fi, Bluetooth, airplane mode
Wi-Fi and Bluetooth connections consume power when active. If you’re not using them, disable Wi-Fi and Bluetooth or switch to airplane mode to conserve battery life.
6. Outdated Drivers and Software
LSI Keywords: Laptop driver updates, software updates, battery optimization
Outdated drivers and software may not be optimized for energy efficiency. Regularly update your laptop’s drivers and software to ensure better battery performance.
7. High System Usage
LSI Keywords: Laptop CPU usage, RAM consumption, background processes
High CPU and RAM usage can contribute to fast battery drain. Check your Task Manager to identify resource-intensive processes and close unnecessary applications.
8. Malware and Virus Infections
LSI Keywords: Laptop security, virus scan, malware removal
Malware and viruses can impact your laptop’s performance and battery life. Run regular scans using reliable antivirus software to keep your system clean and efficient.
Tips to Extend Battery Life
Now that we understand the reasons behind fast battery drain, let’s explore practical tips to extend your laptop’s battery life:
1. Adjust Power Settings
LSI Keywords: Laptop power plan, battery optimization, power management
Optimize your laptop’s power settings for battery conservation. Choose a power plan that balances performance and energy efficiency. Use the “Power Saver” plan when running on battery.
2. Dim the Screen
LSI Keywords: Laptop display settings, brightness reduction, energy-saving mode
Lowering the screen brightness can significantly impact battery life. Dim the screen to a comfortable level while ensuring visibility.
3. Close Unnecessary Apps
LSI Keywords: Laptop task manager, app termination, background processes
Regularly check your Task Manager and close unnecessary apps and background processes. This action reduces resource consumption and extends battery life.
4. Disconnect Peripherals
LSI Keywords: Laptop accessories, USB devices, peripheral disconnection
Connected peripherals, such as USB devices and external hard drives, draw power from your laptop. Disconnect them when not in use to save battery.
5. Enable Battery Saver Mode
LSI Keywords: Laptop battery saver, energy-saving settings, power optimization
Most laptops come with a built-in battery saver mode. Enable this feature to automatically adjust settings for better energy efficiency.
6. Reduce Refresh Rate
LSI Keywords: Laptop monitor settings, refresh rate adjustment, graphics performance
If your laptop allows it, lower the monitor’s refresh rate. A lower refresh rate consumes less power without significantly affecting visual experience.
7. Turn Off Wi-Fi and Bluetooth
LSI Keywords: Laptop wireless settings, connectivity disconnection, airplane mode
Disable Wi-Fi and Bluetooth when not required to save power. Use airplane mode for even greater energy conservation.
8. Update Drivers and Software
LSI Keywords: Laptop driver updates, software optimization, battery efficiency
Regularly check for updates for your laptop’s drivers and software. Updated versions often include improvements for better battery efficiency.
9. Use Battery Calibration
LSI Keywords: Laptop battery calibration, accurate battery reading, power management
Calibrate your laptop’s battery periodically to ensure accurate readings and better battery performance.
10. Keep Your Laptop Cool
LSI Keywords: Laptop cooling, temperature management, heat dissipation
Excessive heat can negatively impact battery life. Keep your laptop cool by ensuring proper ventilation and using cooling pads.
FAQs
Q: Can background apps drain my laptop’s battery even when it’s in sleep mode? A: Yes, some background apps and processes may continue running in sleep mode, leading to battery drain.
Q: How often should I replace my laptop’s battery? A: Laptop batteries typically last 2-4 years before experiencing significant wear. Replace your battery if you notice a considerable decrease in performance.
Q: Can malware affect my laptop’s battery life? A: Malware can impact your laptop’s overall performance, including battery life. Regularly scan your laptop for malware to maintain optimal battery efficiency.
Q: Does using battery saver mode affect laptop performance? A: Battery saver mode may reduce certain performance aspects to conserve energy. However, it prioritizes battery life over high performance.
Q: Can I use my laptop while it’s charging to extend battery life? A: Yes, using your laptop while it’s charging does not harm the battery. Modern laptops are designed to handle this usage scenario.
Conclusion
Fast laptop battery drain can hinder productivity and lead to frustration. By understanding the common reasons behind battery drain and implementing the tips to extend battery life, you can enjoy longer-lasting and more reliable laptop performance. Whether you’re a student, a professional, or a casual user, conserving battery life is essential for staying productive on the go. With proper care and battery management, you can make the most of your laptop