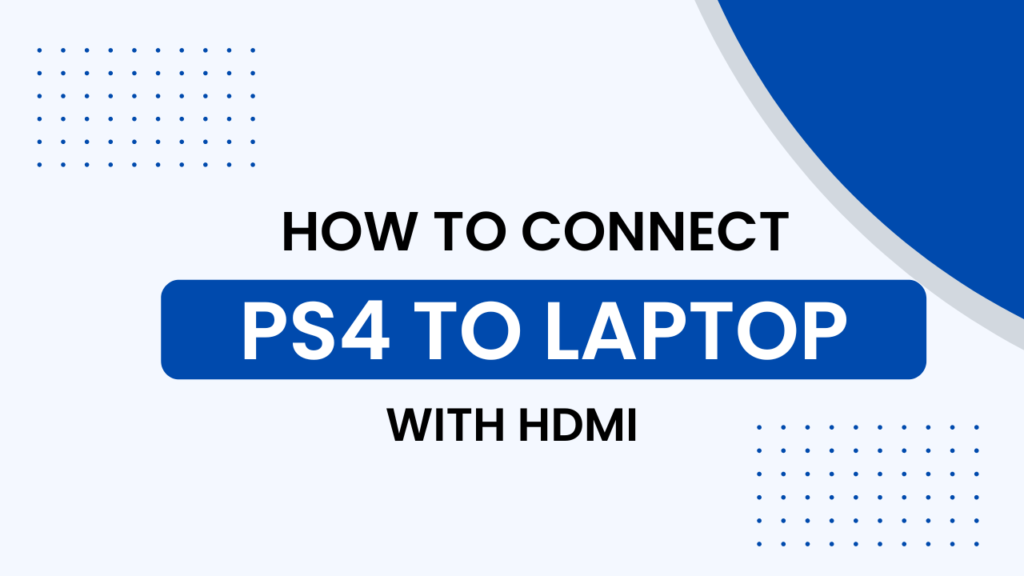
How to Connect PS4 to Laptop with HDMI?Connecting your PlayStation 4 (PS4) to a laptop using an HDMI cable can be a convenient way to enjoy gaming or stream content on a larger screen. However, it’s important to note that not all laptops support HDMI input. In this article, we will guide you through the process of connecting your PS4 to a laptop using HDMI, assuming your laptop has HDMI input capability.
Here are the steps to connect your PS4 to a laptop using HDMI:
Check your laptop’s HDMI input: Before proceeding, make sure your laptop has an HDMI input port. Most laptops only have HDMI output ports, which are used to connect the laptop to external displays. If your laptop lacks an HDMI input port, you won’t be able to directly connect the PS4 to it.
Prepare the necessary cables: You will need an HDMI cable to establish the connection between your PS4 and laptop. Ensure you have an HDMI cable that is long enough to reach from the PS4 to the laptop comfortably.
Power off the PS4 and the laptop: Before making any connections, turn off both your PS4 and the laptop. This step is crucial to avoid any potential damage to the devices during the setup process.
Connect the HDMI cable: Take one end of the HDMI cable and plug it into the HDMI output port on your PS4. The HDMI output port on the PS4 is located on the back of the console. Ensure a secure connection by gently inserting the HDMI cable into the port.
Connect the other end of the HDMI cable to your laptop: Locate the HDMI input port on your laptop and connect the other end of the HDMI cable to it. If your laptop has multiple HDMI input ports, choose the one designated for input purposes.
Switch the laptop’s display input: After connecting the HDMI cable, you need to switch the laptop’s display input to the HDMI port. This step may vary depending on your laptop’s manufacturer and model. Typically, you can use the “Fn” (Function) key in combination with one of the “F” keys (e.g., F4, F8, or F10) to cycle through the display input options. Look for the key with a display icon or the words “Input” or “Source” to identify the correct key.
Power on the PS4 and the laptop: Once you’ve switched the laptop’s display input to HDMI, you can turn on both the PS4 and the laptop. Give them a moment to boot up and establish the connection.
Adjust the display settings: Depending on your laptop’s settings, it may automatically recognize the PS4 and display its output. If not, you may need to manually adjust the display settings on your laptop. Right-click on the desktop, select “Display Settings” or “Screen Resolution,” and make sure the laptop is set to display the HDMI input source.
That’s it! You have successfully connected your PS4 to your laptop using an HDMI cable. You can now enjoy gaming or stream content from your PS4 on the laptop’s screen.
Please note that while this method allows you to use your laptop as a display for the PS4, it does not enable you to play PS4 games on the laptop or use the laptop’s keyboard and mouse to control the PS4. The laptop simply acts as a display for the PS4’s output.
Conclusion
Connecting your PS4 to a laptop using an HDMI cable can be a convenient way to enjoy gaming or stream content on a larger screen. However, it’s important to ensure that your laptop has an HDMI input port, as not all laptops support this feature. If your laptop does have an HDMI input, follow the steps outlined in this guide to establish the connection:
Check your laptop’s HDMI input capability.
Prepare the necessary cables, including an HDMI cable.
Power off the PS4 and the laptop.
Connect one end of the HDMI cable to the PS4 and the other end to the laptop’s HDMI input port.
Switch the laptop’s display input to the HDMI port.
Power on the PS4 and the laptop.
Adjust the display settings on the laptop if necessary.
By following these steps, you can successfully connect your PS4 to your laptop and enjoy gaming or stream content on a larger display. Remember that while the laptop serves as a display, you cannot play PS4 games on the laptop or use its keyboard and mouse to control the PS4. The laptop functions solely as a monitor for the PS4’s output.
FAQs
Q: Can I connect my PS4 to any laptop using an HDMI cable?
A: No, not all laptops support HDMI input. You need to check if your laptop has an HDMI input port before attempting to connect the PS4.
Q: How do I know if my laptop has an HDMI input port?
A: Look for a port on your laptop labeled “HDMI In” or “HDMI Input.” You can also refer to your laptop’s user manual or specifications to determine if it supports HDMI input.
Q: Can I play PS4 games on my laptop after connecting it via HDMI?
A: No, connecting the PS4 to a laptop using HDMI allows the laptop to act as a display for the PS4’s output, but it does not enable you to play PS4 games on the laptop or use the laptop’s keyboard and mouse to control the PS4.
Q: Can I use my laptop’s keyboard and mouse to control the PS4 when connected via HDMI?
A: No, the laptop’s keyboard and mouse cannot be used to control the PS4. You will still need to use a DualShock 4 controller or other compatible controllers to navigate and play games on the PS4.
Q: Is there any lag or latency when using a laptop as a display for the PS4?
A: Depending on the specific laptop and its display capabilities, there may be some degree of input lag or latency when using it as a display for the PS4. This can vary from laptop to laptop and may also depend on the settings and configuration of both the laptop and the PS4.
How to Change Keyboard Theme on Samsung Devices
How to Change the Keyboard in WhatsApp
Which is the Longest Key on the Keyboard