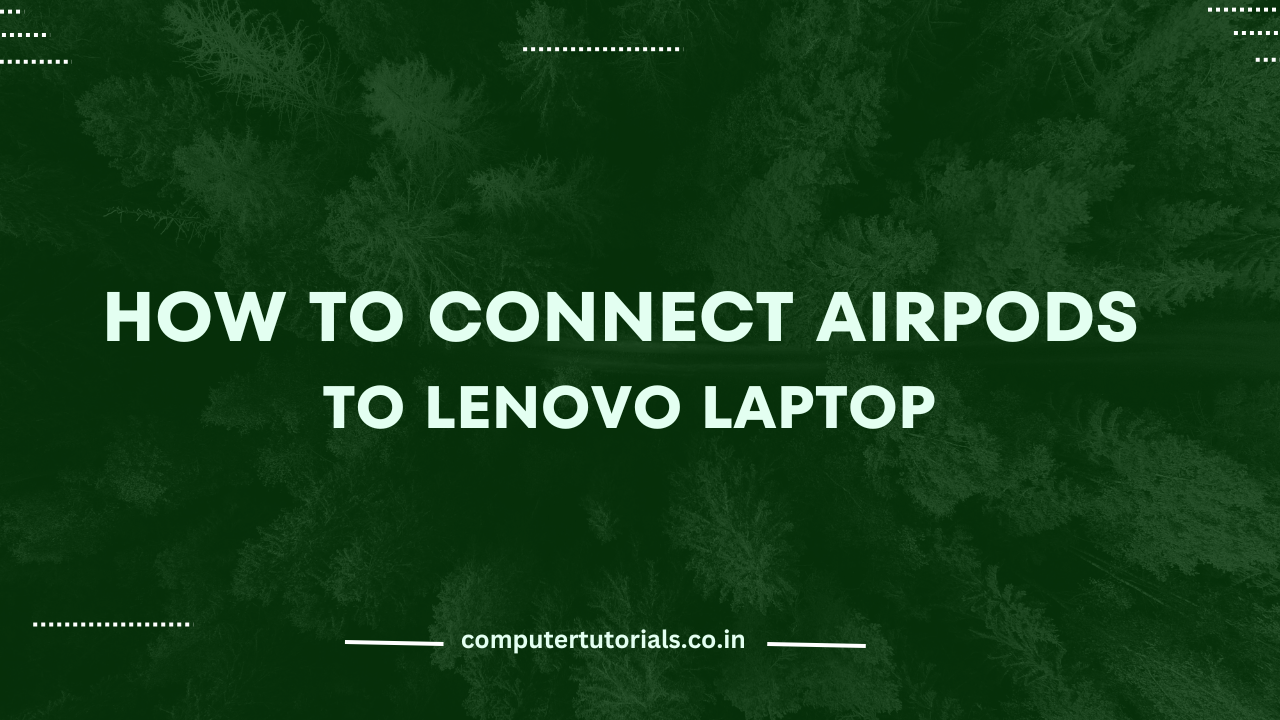How to Connect AirPods to Lenovo Laptop?
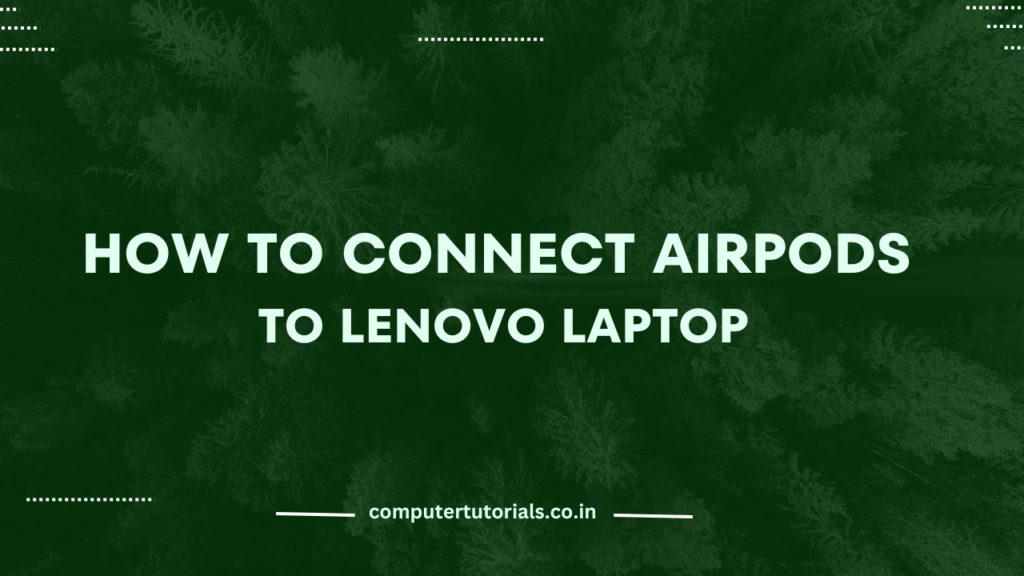
Introduction
In this digital era, wireless earbuds have become a popular choice for listening to music, making calls, and enjoying multimedia on the go. If you own AirPods and a Lenovo laptop, you might be wondering how to connect these two devices seamlessly. Connecting AirPods to a Lenovo laptop can enhance your audio experience and provide greater convenience. In this step-by-step guide, we will walk you through the process of connecting your AirPods to your Lenovo laptop.
How to Connect AirPods to Lenovo Laptop
To connect your AirPods to your Lenovo laptop, follow these simple steps:
Step 1: Check Compatibility Before getting started, ensure that your Lenovo laptop supports Bluetooth connectivity. Most modern Lenovo laptops come equipped with built-in Bluetooth, but it’s always a good idea to double-check to avoid any compatibility issues.
Step 2: Enable Bluetooth on Your Laptop Make sure that Bluetooth is enabled on your Lenovo laptop. To do this, go to the system settings by clicking on the Windows Start menu and selecting the “Settings” icon. In the Settings window, locate and click on the “Devices” option. Look for the Bluetooth settings and toggle the switch to enable Bluetooth functionality.
Step 3: Put AirPods in Pairing Mode Next, you’ll need to put your AirPods into pairing mode. Open the AirPods case, then press and hold the button on the back of the case until the LED light on the front starts flashing white. This indicates that your AirPods are now discoverable and ready to be paired.
Step 4: Pair AirPods with Lenovo Laptop On your Lenovo laptop, navigate to the Bluetooth settings, which can be found in the same “Devices” section mentioned in Step 2. Click on the “Add Bluetooth or other device” button. In the new window, select the “Bluetooth” option. Your laptop will then scan for available devices.
Step 5: Select AirPods for Pairing After the scan is complete, you should see your AirPods listed among the available devices. Click on your AirPods’ name to select them. Follow any on-screen instructions to complete the pairing process.
Step 6: Successful Connection Once the pairing process is complete, you will receive a confirmation message stating that your AirPods are now connected to your Lenovo laptop. You can now enjoy wireless audio playback from your laptop through your AirPods.
Frequently Asked Questions
Can I connect AirPods to a Lenovo laptop that doesn’t have built-in Bluetooth?
If your Lenovo laptop doesn’t have built-in Bluetooth, you can use an external Bluetooth adapter to enable Bluetooth connectivity. Simply plug the Bluetooth adapter into a USB port on your laptop and follow the same pairing process mentioned earlier.
Why can’t my Lenovo laptop detect my AirPods?
Ensure that your AirPods are in pairing mode (Step 3) and that Bluetooth is enabled on your laptop (Step 2). If the issue persists, try restarting both your AirPods and laptop. Additionally, make sure that your AirPods are charged and within close proximity to your laptop during the pairing process.
Can I connect AirPods to multiple devices simultaneously, including my Lenovo laptop?
Yes, AirPods can be connected to multiple devices; however, they can only actively play audio from one device at a time. To switch between devices, simply disconnect the AirPods from the current device and connect them to the desired device.
Are there any specific drivers or software required to connect AirPods to a Lenovo laptop?
No, connecting AirPods to a Lenovo laptop does not require any additional drivers or software. The pairing process is done through the laptop’s built-in Bluetooth settings.
Can I use AirPods with a Lenovo laptop running a different operating system, such as Linux?
Yes, AirPods can be paired with a Lenovo laptop running any operating system as long as it supports Bluetooth connectivity. The pairing process may slightly vary depending on the operating system, but the overall steps remain similar.
Can You Use a Laptop Motherboard in a Desktop?
How to Connect Wii to Roku TV with HDMI