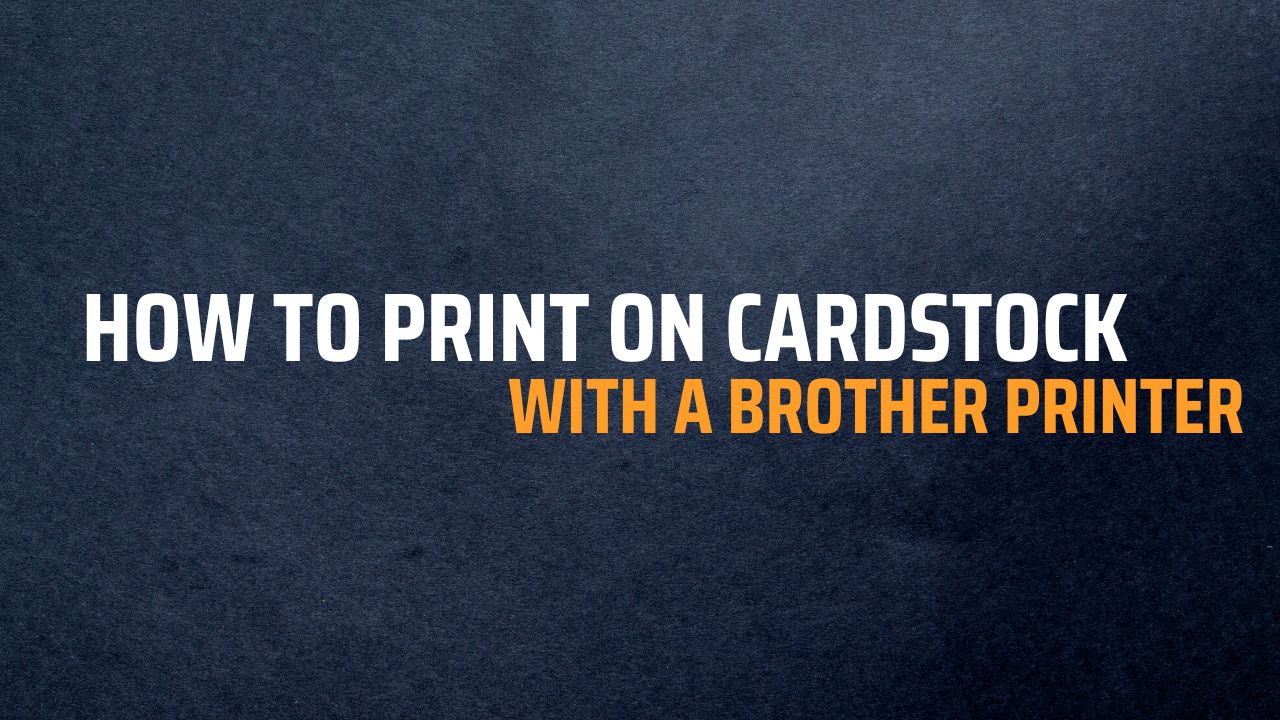How to Print on Cardstock with a Brother Printer?
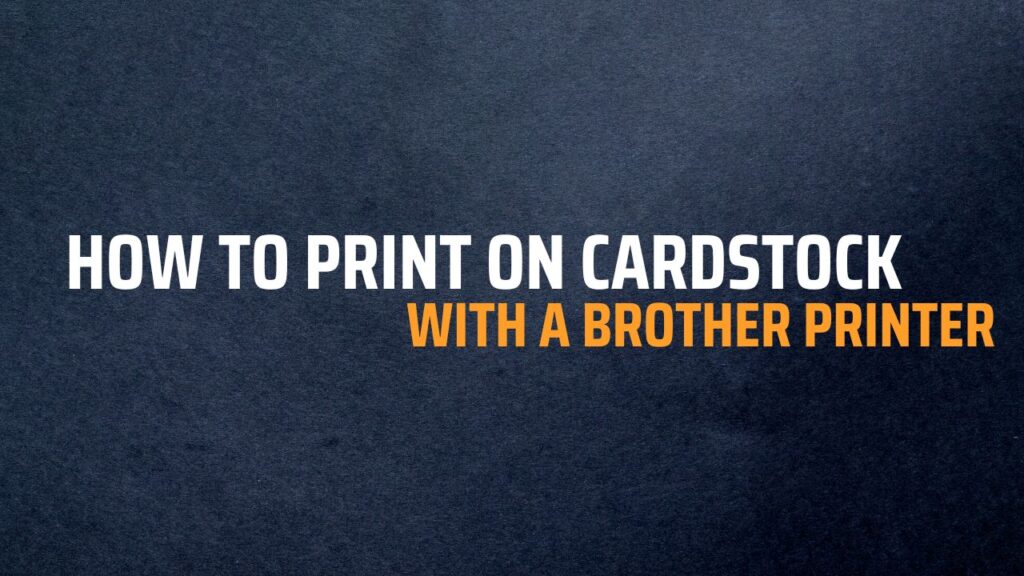
Introduction
Printing on cardstock allows you to create professional-looking invitations, greeting cards, and other projects. Brother printers are versatile devices that can handle various paper types, including cardstock. If you have a Brother printer and want to print on cardstock, this guide will walk you through the necessary steps to achieve optimal results. Let’s get started!
Step 1: Check the Printer’s Paper Handling Specifications
Before printing on cardstock, it’s important to ensure that your specific Brother printer model supports this paper type. Check the printer’s user manual or visit the Brother website to review the paper handling specifications. Look for information on the recommended paper weight, thickness, and sizes that your printer can handle.
Step 2: Select Suitable Cardstock
Choose cardstock that meets the specifications outlined by your Brother printer. Consider the following factors when selecting cardstock:
Weight: Cardstock comes in various weights, typically measured in pounds (lb) or grams per square meter (gsm). Ensure that the weight falls within the range recommended by your printer.
Thickness: Cardstock thickness is often measured in points (pt) or millimeters (mm). Make sure the thickness is suitable for your printer’s paper path and feed mechanism.
Size: Select cardstock that fits within the supported paper sizes of your Brother printer. Common sizes include letter (8.5 x 11 inches), legal (8.5 x 14 inches), and A4 (210 x 297 mm).
Step 3: Prepare the Printer and Cardstock
To ensure smooth printing, follow these steps to prepare the printer and cardstock:
Turn on your Brother printer and allow it to initialize.
Open the paper input tray or bypass tray, depending on your printer model.
Adjust the paper guides to match the width of the cardstock. Ensure a snug fit to prevent the paper from skewing during printing.
Place the cardstock neatly into the tray. Avoid overfilling the tray and make sure the stack is aligned.
Step 4: Adjust Printer Settings
To optimize printing on cardstock, adjust the printer settings according to the specific requirements of your Brother printer and the cardstock you are using:
Open the document or file you want to print.
Click on “File” in the top-left corner of the application and select “Print” from the drop-down menu. This will open the print dialog box.
In the print dialog box, locate the printer selection dropdown menu and choose your Brother printer.
Look for a “Properties” or “Preferences” button and click on it to access the printer settings.
Navigate to the paper or media settings section. Select the appropriate paper type, such as “Cardstock” or “Heavy Paper,” from the available options.
Adjust any additional settings, such as print quality, color options, or scaling, as desired.
Preview the settings and make sure they are correctly configured for printing on cardstock.
Click “OK” or “Print” to start the printing process.
Step 5: Monitor the Printing Process
As the cardstock is being printed, monitor the printing process to ensure smooth feeding and prevent any paper jams or misalignments. If you encounter any issues, pause the print job and refer to the printer’s user manual or online resources for troubleshooting guidance specific to your Brother printer model.
Frequently Asked Questions (FAQs)
Here are some frequently asked questions about printing on cardstock with a Brother printer:
Q1: Can I print on both sides of the cardstock?
Some Brother printers support duplex printing (printing on both sides of the paper), but this feature may not be available for all models. Consult your printer’s user manual or the Brother website to determine if your printer supports duplex printing on cardstock.
Q2: How many sheets of cardstock can I load into the printer tray?
The number of sheets you can load into the printer tray depends on your Brother printer model and the thickness of the cardstock. Check the printer’s user manual for the recommended maximum paper stack height or consult the Brother website for additional information.
Q3: What should I do if the cardstock jams during printing?
If the cardstock jams during printing, follow the instructions provided in your printer’s user manual to clear the jam. Make sure to use the correct paper path for cardstock and avoid overloading the paper tray.
Q4: Can I use specialized print settings for enhanced print quality on cardstock?
Yes, you can experiment with different print settings to achieve enhanced print quality on cardstock. Adjusting print quality, color settings, and print density can help optimize the output based on your preferences and the specific cardstock you are using.
Which of the Following is a Non-Impact Printer?
Which Printer Is Very Commonly Used for Desktop Publishing?
Which Factor Affects the Speed of an Inkjet Printer?
Q5: Can I use cardstock with different finishes, such as glossy or matte?
Brother printers can handle different cardstock finishes, including glossy and matte. Ensure that the selected cardstock finish is compatible with your printer model and adjust the print settings accordingly to achieve the desired results.
Conclusion
Printing on cardstock with a Brother printer is a straightforward process that requires proper selection of cardstock, adjustment of printer settings, and monitoring during the printing process. By following the steps outlined in this guide and considering the specifications of your specific Brother printer model, you can successfully print on cardstock and create professional-looking projects. Enjoy the versatility and creativity that printing on cardstock offers with your Brother printer.