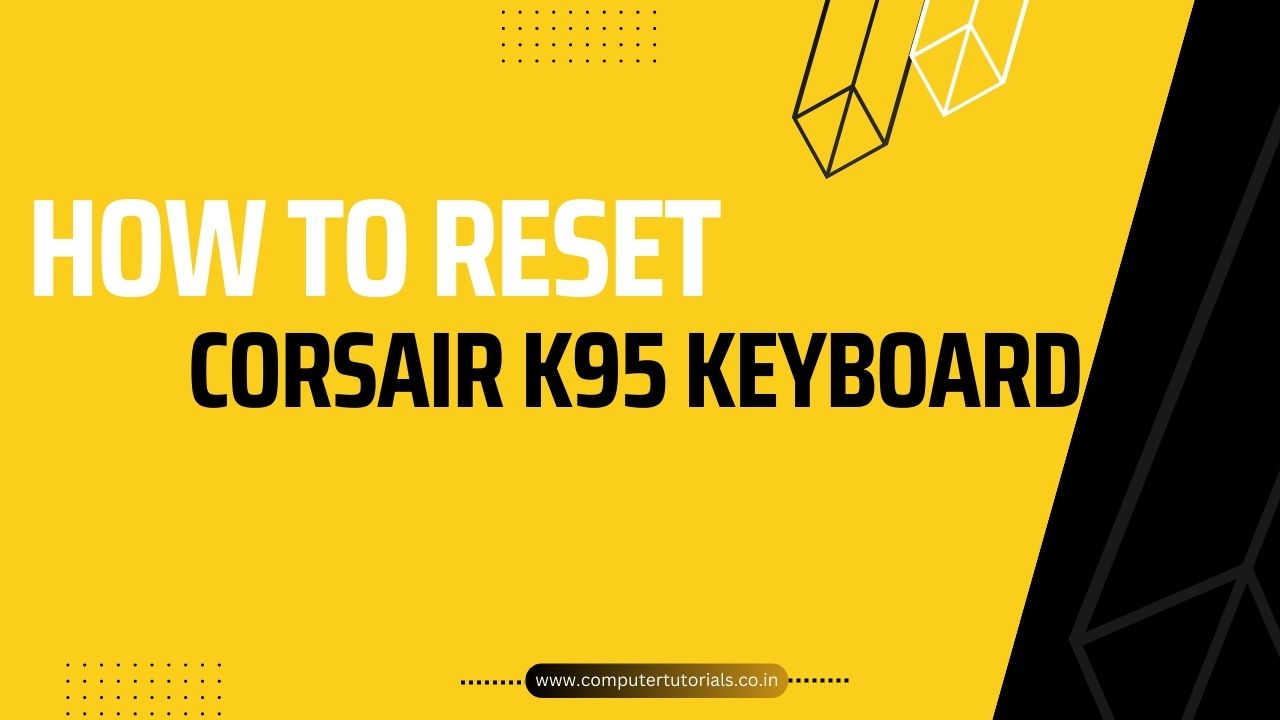If you’re experiencing issues with your Corsair K95 keyboard or want to restore it to its default settings, performing a reset can often help. Resetting your Corsair K95 keyboard will clear any customizations, macros, and configurations you have made and restore it to its original state. In this article, we will guide you through the steps to reset a Corsair K95 keyboard. Let’s get started!
How to Reset a Corsair K95 Keyboard?
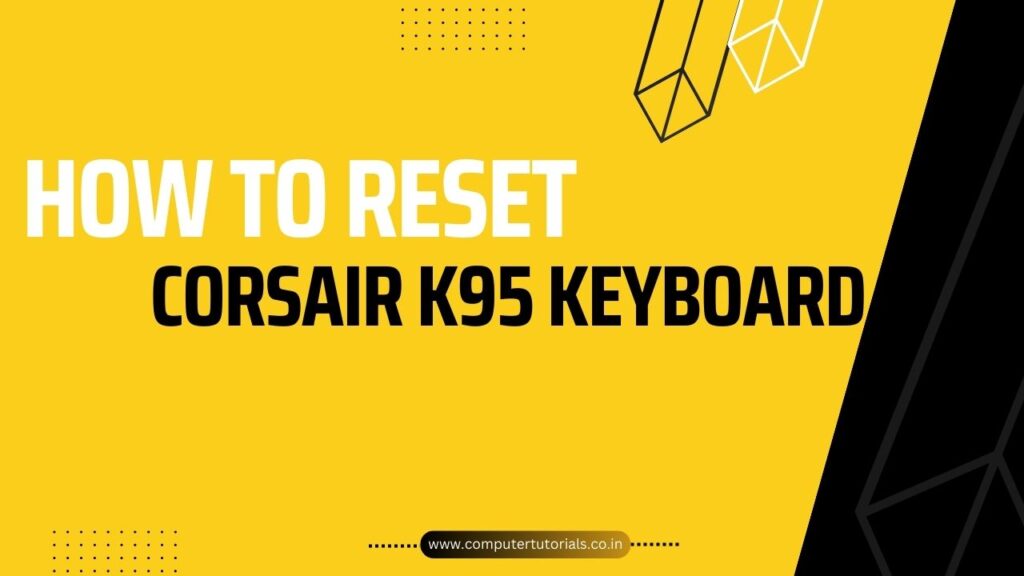
Performing a Soft Reset on the Corsair K95 Keyboard
A soft reset is the simplest and most common method to reset the Corsair K95 keyboard. This process involves disconnecting and reconnecting the keyboard to your computer. Here’s how you can perform a soft reset:
Step 1: Disconnect the Keyboard
Unplug the USB cable connecting your Corsair K95 keyboard from your computer. Make sure the keyboard is fully disconnected.
Step 2: Wait for a Few Seconds
Allow a few seconds to pass after disconnecting the keyboard. This time gap ensures that any residual electrical charge is discharged from the keyboard’s components.
Step 3: Reconnect the Keyboard
Plug the USB cable back into your computer’s USB port. Ensure a secure connection between the keyboard and your computer.
Step 4: Test the Keyboard
After reconnecting the keyboard, test its functionality by typing or pressing keys. The Corsair K95 keyboard should now be reset and functioning normally.
Performing a Hard Reset on the Corsair K95 Keyboard
If a soft reset doesn’t resolve the issues you’re facing with your Corsair K95 keyboard, you can try performing a hard reset. A hard reset involves a more comprehensive reset process. Here’s how you can perform a hard reset:
Step 1: Turn off the Computer
Shut down your computer completely. This step ensures that any settings or configurations related to the keyboard are fully cleared.
Step 2: Disconnect the Keyboard
Unplug the USB cable connecting your Corsair K95 keyboard from your computer. Ensure that the keyboard is fully disconnected.
Step 3: Press and Hold the ESC Key
On the Corsair K95 keyboard, locate the ESC key. Press and hold the ESC key.
Step 4: Plug in the Keyboard
While still holding the ESC key, reconnect the USB cable of the Corsair K95 keyboard to your computer. Continue holding the ESC key.
Step 5: Release the ESC Key
After a few seconds, release the ESC key. The keyboard will now go through a reset process.
Step 6: Test the Keyboard
Once the reset process is complete, test the functionality of the Corsair K95 keyboard by typing or pressing keys. The keyboard should now be reset and functioning normally.
FAQs about Resetting a Corsair K95 Keyboard
FAQ 1: Will resetting my Corsair K95 keyboard delete my custom lighting configurations?
Yes, resetting your Corsair K95 keyboard will clear any customizations you have made, including lighting configurations, macros, and other settings. It will restore the keyboard to its default settings.
FAQ 2: Can I reset the Corsair K95 keyboard using software?
Corsair keyboards often come with dedicated software, such as Corsair iCUE. While you can customize and configure your keyboard through the software, resetting the keyboard usually requires the physical steps outlined in this article.
FAQ 3: My Corsair K95 keyboard is still not functioning properly after a reset. What should I do?
If your Corsair K95 keyboard continues to have issues even after resetting, there may be underlying hardware or software problems. Contact Corsair customer support for further assistance or consider seeking professional help.
FAQ 4: Will resetting my Corsair K95 keyboard remove firmware updates?
No, resetting your Corsair K95 keyboard will not remove firmware updates. Firmware updates are typically stored in non-volatile memory within the keyboard and are separate from user configurations.
FAQ 5: Are there alternative methods to reset a Corsair K95 keyboard?
The soft reset and hard reset methods outlined in this article are the recommended methods for resetting a Corsair K95 keyboard. If you encounter specific issues or require additional assistance, it’s advisable to consult the Corsair support documentation or reach out to their customer support.
FAQ 6: How often should I reset my Corsair K95 keyboard?
You generally don’t need to reset your Corsair K95 keyboard regularly unless you encounter specific issues or want to restore it to its default settings. Resetting should be done on a case-by-case basis when necessary.
Conclusion
Performing a reset on your Corsair K95 keyboard can help resolve various issues or restore it to its default settings. By following the steps outlined in this article, you can perform a soft reset or a hard reset based on your needs. Remember to test the keyboard’s functionality after the reset to ensure that it is working properly. If you continue to experience issues with your Corsair K95 keyboard, consider reaching out to Corsair support for further assistance.